Diesen Sommer haben wir das Dashboard-Modul eingeführt, um Ihnen dabei zu helfen, mehr über Ihre CRM-Daten zu erfahren. Nun haben wir das Dashboard mit einer Drilldown-Funktion verbessert. Drilldown bedeutet, auf die Daten hinter den Diagrammen zuzugreifen - in jedem der Panels. Sie erhalten nicht nur einen einfachen Einblick in Ihre Daten, Sie können daraus auch einfach Selektionen erstellen, um Ihre Daten im Auge zu behalten.
Highlights:
- Entdecken Sie die Daten hinter jeder Grafik, Liste oder Kennzahl
- Erstellen Sie Aufgaben-Listen, indem Sie Ihre Daten den Selektionen hinzufügen
- Steigern Sie die Relevanz Ihrer Grafiken und editieren Sie die Datenquellen
- Verbessern Sie Ihre Datenqualität
Entdecken Sie die Daten hinter den Grafiken, Listen oder Kennzahlen
Sie können auf jede Grafik, Kennzahl oder Liste in Ihrem Dashboard klicken, um zu sehen, welche Informationen dahinterliegen. Für das Beispiel werden wir die Grafik "Meine Prognose" nutzen. Die Grafik ermöglicht Ihnen einen Überblick über die Verkäufe im vergangenen, aktuellen und kommenden Monat.
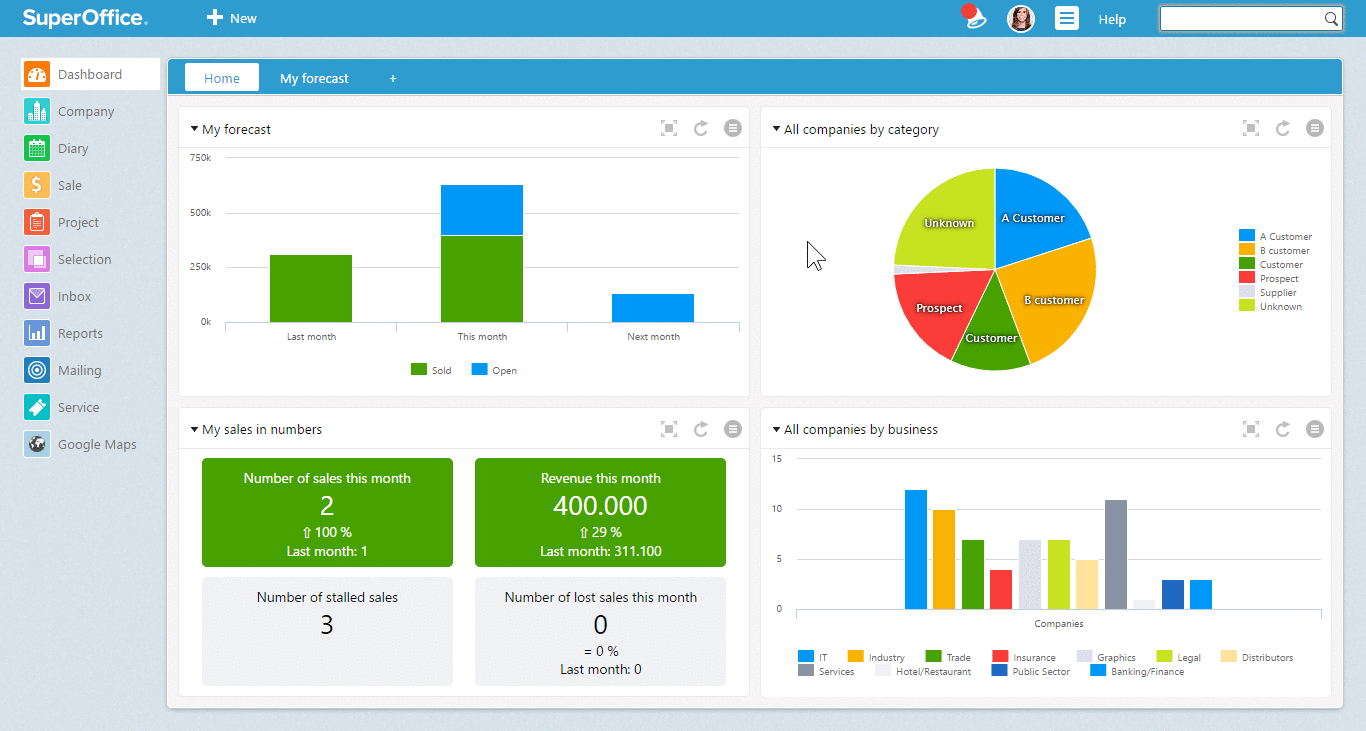
Die “Meine Prognose”-Grafik zeigt Ihnen die totale Anzahl der offenen und abgeschlossenen Verkaufschancen des vergangenen, aktuellen und kommenden Monats.
Wenn Sie auf die Spalte "Dieser Monat" klicken, öffnet sich der Drilldown-Dialog. Dies ermöglicht Ihnen eine Übersicht über alle registrierten Verkäufe, welche diesen Monat abgeschlossen wurden oder zum Abschluss bereit sind. Sie können auf jede Spalte in der Drilldown-Liste klicken und erhalten so Vorschau-Informationen, wie den Betrag, das Datum und die Stufe des Verkaufs. Sie können sogar jeden einzelnen Verkauf öffnen, um einen genaueren Einblick zu erhalten.
Passen Sie Ihre Drilldown-Vorschauliste an
Jeder Drilldown-Dialog bringt eine gewisse Anzahl an Standard-Spalten mit sich. Sie können weitere Spalten hinzufügen, entfernen und verschieben, wie es Ihnen beliebt.
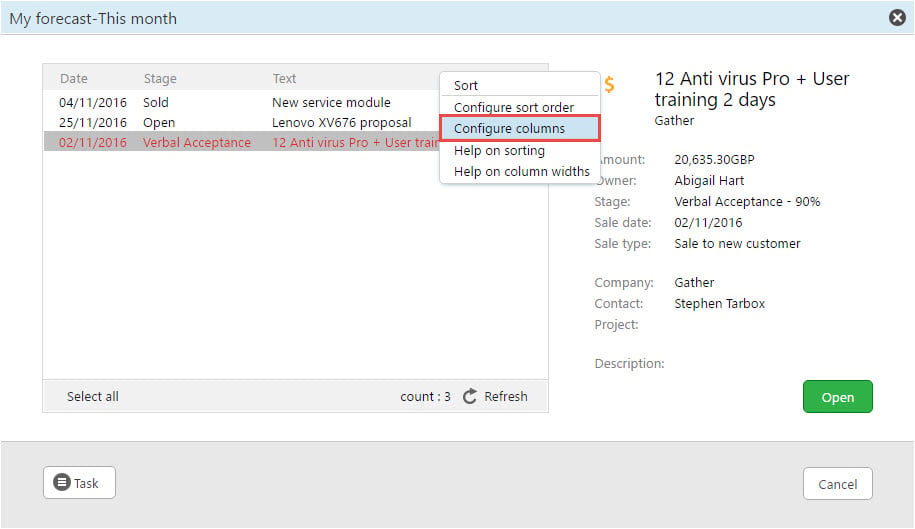
Klicken Sie mit rechts auf die Spaltenüberschrift, um diese anzupassen
Erstellen Sie eine Aufgaben-Liste: Fügen Sie Dashboard-Daten einer Selektion hinzu
Ein einfacher Weg um Ihre Kunden nachzuverfolgen, sind Aufgaben-Listen, die Sie mit Hilfe von Selektionen erstellen. Im SuperOffice-Dashboard können Sie Verkäufe, Kunden oder Aktivitäten zu einer Selektion hinzufügen, um so eine Aufgaben-Liste zu erhalten.
Um Daten von einer Drilldown-Liste zu einer Selektion hinzuzufügen, können Sie den Aufgaben-Button im Drilldown-Dialog-Fenster nutzen. Sie können entweder eine neue Selektion erstellen oder die Daten zu einer bestehenden Selektion hinzufügen.
Indem Sie Selektionen nutzen, wissen Sie exakt, welche Verkäufe, Kunden und Aktivitäten Sie als nächstes nachverfolgen müssen.
Ein kurzes Beispiel: Das Dashboard “Meine Firmen nach Kategorie” gibt Ihnen eine Übersicht über alle Firmenkategorien, wie Interessent, Kunde, Lieferant und so weiter. Es ist ein Kuchendiagramm, dass Ihnen einen Einblick darin gibt, wie Ihre Kontaktdatenbank strukturiert ist.
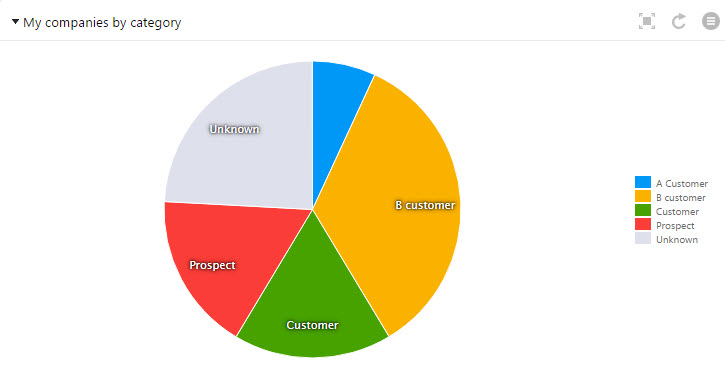
Die Grafik “Meine Firmen nach Kategorie” bietet Ihnen einen Überblick darüber, wie Ihre Datenbank strukturiert ist.
Wie Sie sehen können, enthält diese Datenbank eine große Gruppe an Kontakten, die der Kategorie "Unbekannt" zugeteilt sind. Wenn Sie auf die grüne Fläche "Unbekannt" klicken, zeigt Ihnen der Drilldown-Dialog eine Liste mit allen Kontakten dieser Kategorie an.
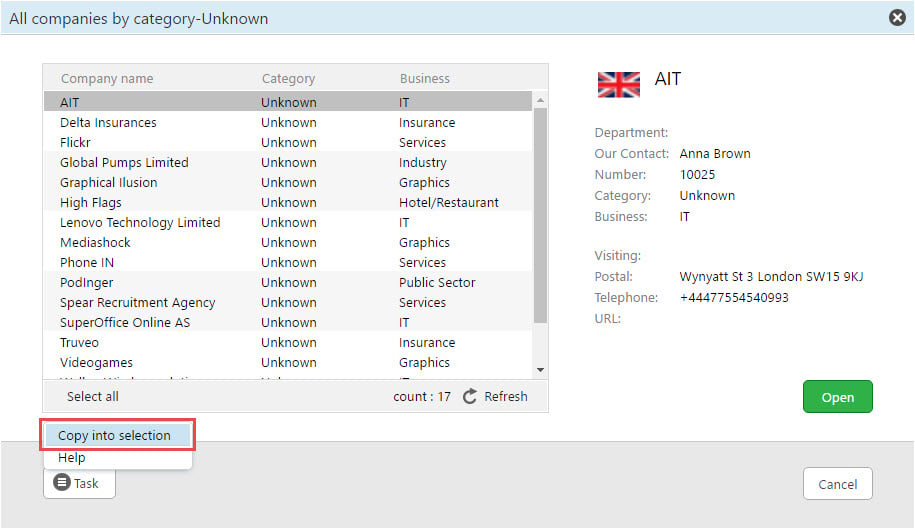 Klicken Sie auf Aufgabe und wählen Sie “In Selektion kopieren”, um eine Aufgabenliste zu erstellen.
Klicken Sie auf Aufgabe und wählen Sie “In Selektion kopieren”, um eine Aufgabenliste zu erstellen.
Nun da Sie wissen, welche Firmen als "Unbekannt" registriert wurden, können Sie diese Liste dazu nutzen, um die Kategorien zu bereinigen. Alternativ können Sie diese einer Selektion hinzufügen und sie dazu nutzen, um die fehlenden Daten nachzutragen.
Indem Sie Ihre Kategorien regelmäßig überprüfen, werden Sie dabei unterstützt, Ihre Datenqualität zu verbessern.
Steigern Sie die Relevanz Ihrer Grafiken indem Sie die Datenquellen editieren
Jede der Standardgrafiken in Ihrem Dashboard nutz eine bestimmte Datenquelle als Grundlage für die Grafiken und Tabellen. Die Datenquelle enthält die Daten, die durch die Grafik dargestellt werden. Sie können diese Quellen anpassen, damit sie die für Sie relevanten Daten anzeigen.
Nehmen wir die Grafik “Meine Pipeline – tatsächlicher Betrag” als Beispiel.
Als Vertriebsleiter benötigen Sie einen Überblick über die Pipeline Ihres Teams. Um dies zu erreichen, können Sie die Datenquelle auf "Mein Team" (oder "alle Verkäufe") anpassen.
Als Vertriebsmitarbeiter hingegen möchten Sie nur Ihre Verkäufe sehen. In diesem Fall können Sie die Datenquelle auf “Eigene” einstellen.
Wie Sie die Datenquelle einer Dashboard-Grafik anpassen
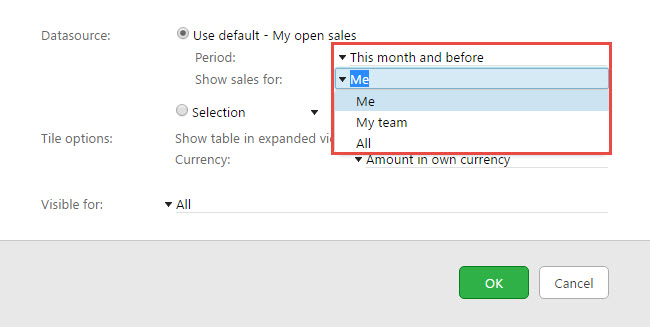
Im Bearbeiten-Dialog, können Sie die Datenquellen Ihrer Grafiken anpassen.
Steigern Sie die Qualität Ihrer Daten
Um den bestmöglichen Mehrwert aus Ihrem CRM-System zu erhalten, ist es wichtig, dass die Daten in Ihrem System aktuell, korrekt und ohne Duplikate sind.
Das Dashboard wird Ihnen dabei helfen, die Datenqualität zu verbessern. Wenn ihr Dashboard Ihnen sagt, dass keine Daten verfügbar sind, sollten Sie sich fragen wieso. Es deutet darauf hin, dass Sie die Verkäufe und Aufgaben nicht registriert haben, an denen Sie gerade arbeiten. Es gibt verschiedene Situationen, in denen der Anwender reagieren muss, um die Datenqualität zu verbessern.
Sie müssen reagieren, wenn das Dashboard Folgendes anzeigt:
- wenn überfällige Verkaufschancen in der Liste erscheinen (diese werden in rot angezeigt)
- wenn die Liste viele überfällige Aktivitäten enthält (diese werden in rot angezeigt)
- wenn Sie für nächsten Monat keine Verkäufe im Forecast haben
- eine Liste mit Verkäufen, die diesen Monat abgeschlossen werden sollen, aber noch in der ersten Verkaufsstufe stecken
Sie können Ihre bevorzugten Dashboards dazu nutzen, um einen Überblick über Ihre Arbeiten im nächsten Team- oder Vertriebsmeeting zu präsentieren. Sie können diese auch im nächsten 1-zu-1 Meeting mit Ihrem Vorgesetzten nutzen.
Zusammenfassung
Mit diesen neuen Funktionen, sehen Sie auf einen Blick, was Sie unternehmen müssen. Sie sehen welche Verkäufe, Kunden oder Aktivitäten hinter den Grafiken liegen und Sie können statische Selektionen dazu nutzen um Datensätze nachzuverfolgen und zu aktualisieren.
Folgendes haben Sie gesehen:
- Wie Sie die Daten hinter den Grafiken, Listen und Kennzahlen einsehen
- Erstellen Sie Aufgabenlisten, indem Sie Ihre Daten zu Selektionen hinzufügen
- Indem Sie die Datenquellen anpassen, steigern Sie die Relevanz Ihrer Grafiken
- Steigern Sie Ihre Datenqualität
Verwandte Themen:
- Wie Sie die Daten in Ihrem Dashboard visualisieren
- Wie Sie SuperOffice SAINT nutzen, um Ihre Kunden proaktiv nachzuverfolgen
- Dashboard – eine Einführung