Afgelopen zomer introduceerden we de dashboard module waarmee we je meer inzicht geven in je CRM data. We hebben deze dashboards nu verbeterd met de nieuwe drilldown functionaliteit. Drilldown betekent dat je informatie kunt zien die achter de verschillende grafieken en getallen zit. Je hebt niet alleen goed inzicht in je eigen informatie, je kunt ook gemakkelijk selecties maken van deze informatie om hier vervolgaacties op uit te zetten.
Highlights:
- Bekijk de data achter iedere grafiek
- Maak takenlijsten door data in een selectie te zetten
- Maak grafieken relevant door de databron aan te passen
- Verbeter de datakwaliteit
Bekijk de data achter iedere grafiek
Je kunt nu op iedere grafiek, getal of lijst in het dashboard klikken, om de onderliggende data te bekijken. Laten we de grafiek “Mijn forecast” als voorbeeld nemen. Deze grafiek geeft een overzicht van het totaal aantal verkopen van afgelopen maand, deze maand en de komende maand.
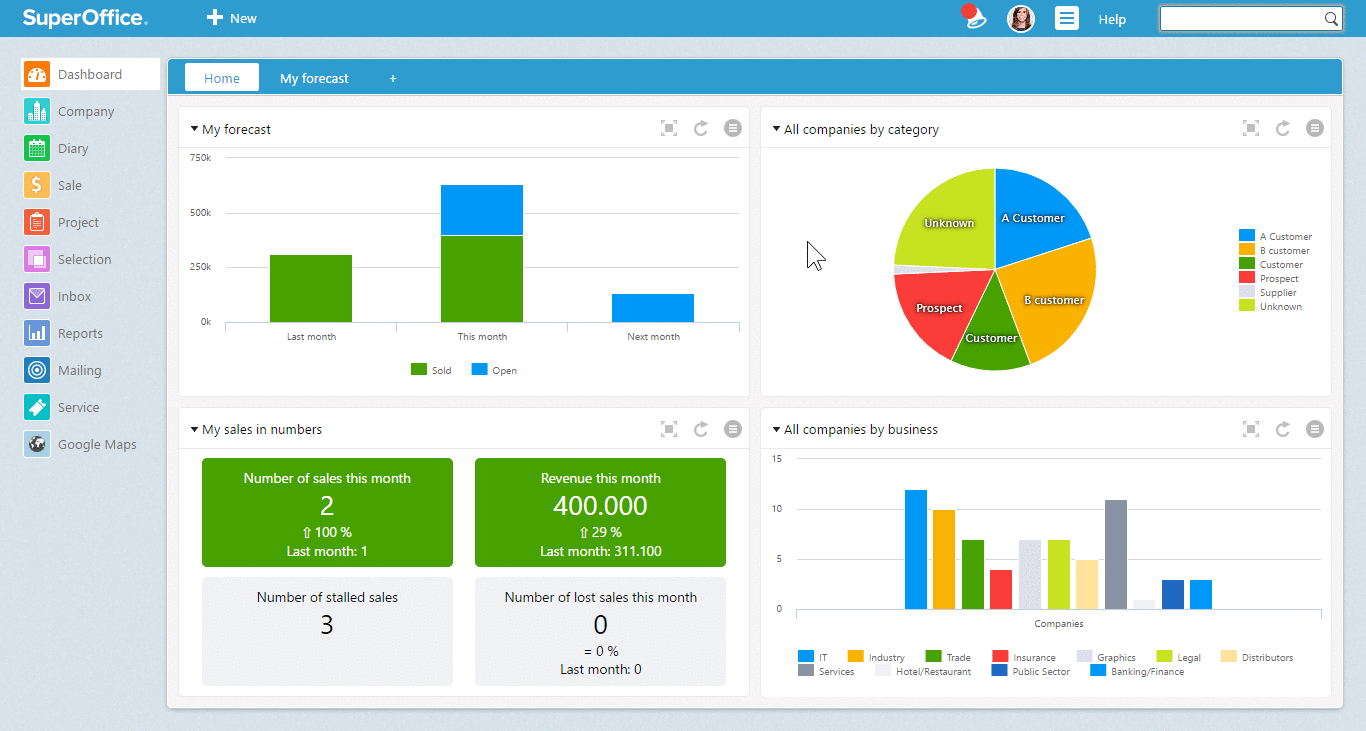
De “Mijn forecast” grafiek toont het totaal aantal openstaande, verkochte en gesloten verkoopkansen van afgelopen maand, deze maand en volgende maand.
Wanneer je op de kolom ‘Deze maand’ klikt, opent het drilldown dialoogvenster. Hier zie je een overzicht van alle geregistreerde verkopen van deze maand. Je kunt op iedere kolom klikken om een preview van de informatie te zien zoals de orderwaarde, verkoopdatum en de fase van de verkoop. Daarnaast kun je op iedere verkoop klikken om gedetailleerde informatie van die verkoop te bekijken.
Configureer je drilldown lijst
Ieder drilldown dialoogvenster bestaat uit een standaard set aan kolommen. Je kunt naar eigen wens kolommen toevoegen, verwijderen en de prioriteit instellen.
Hoe kun je kolommen configureren
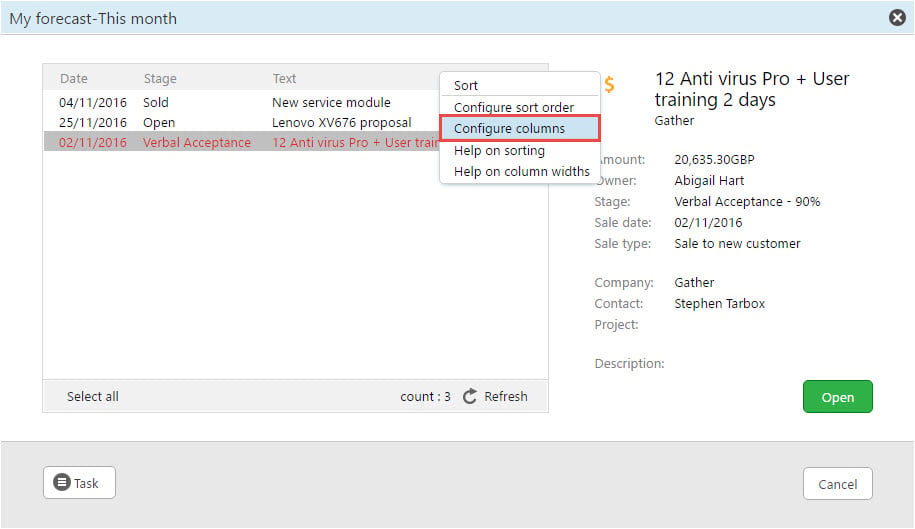
Klik met de rechtermuisknop op een kolomtitel om kolommen te configureren
Maak takenlijsten door data in een selectie te zetten
Een makkelijke manier om klanten op te volgen, is door het maken van een takenlijst middels selecties. In SuperOffice Dashboard kun je verkopen, klanten of activiteiten toevoegen aan een statische selectie om zo een takenlijst aan te maken.
Om informatie vanuit een drilldown lijst toe te voegen aan een selectie, kun je de Taak knop gebruiken die zichtbaar is in het drilldown dialoogvenster. Je kunt ervoor kiezen om een nieuwe selectie aan te maken, of de informatie toe te voegen aan een bestaande selectie.
Door selecties te gebruiken weet je precies welke verkoop, klant of activiteit opgevolgd dient te worden.
Voorbeeld: Het dashboard “Mijn bedrijven per categorie” geeft je een overzicht van alle categorieën zoals klant, prospect, leverancier etc. In de taartdiagram kun je zien uit welke categorieën je klantdatabase is opgebouwd.
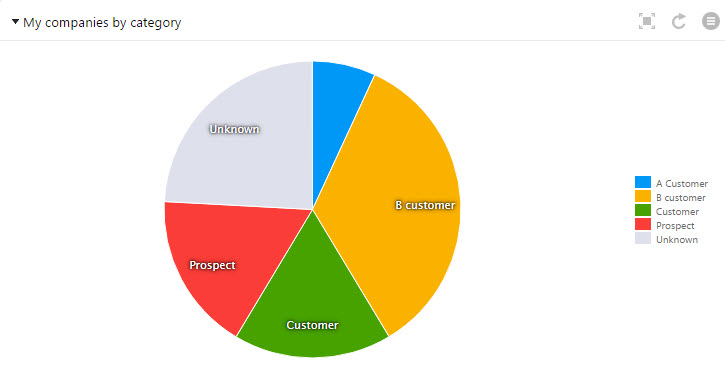
Het dashboard "Mijn bedrijven per categorie" geeft je een overzicht over hoe je database is opgebouwd per categorie.
Zoals je kunt zien heeft deze database een grote groep klanten met als categorie Onbekend. Wanneer je op het groene vlak klikt waar Onbekend bijstaat, toont het dialoogvenster je een lijst met alle klanten die aan deze categorie voldoen.
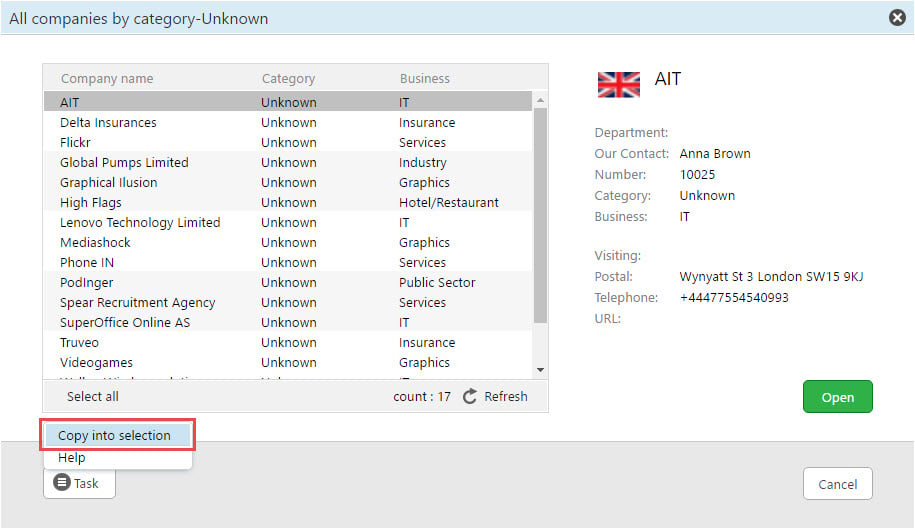 Klik op Taak en kies “Kopieer naar selectie” om je eigen takenlijst te maken.
Klik op Taak en kies “Kopieer naar selectie” om je eigen takenlijst te maken.
Nu je weet welke klanten de categorie Onbekend hebben, kun je deze lijst gebruiken om de klanten in één keer bij te werken. Als alternatief kun je ze toevoegen aan een selectie. Vervolgens kun je de selectie gebruiken om de categorie bij deze klanten aan te passen.
Door regelmatig je categorieën te controleren via hetdashboard, blijft de datakwaliteit gewaarborgd.
Maak grafieken relevant door de databronnen aan te passen
Iedere standaard grafiek in het dashboard maakt gebruik van een specifieke databron, waaruit de grafiek en lijsten zijn opgebouwd. De databron is de groep aan informatie die de grafiek vertegenwoordigd. Je kunt de databron aanpassen zodat de grafiek enkel de data toont die relevant is.
Laten wij de grafiek “Mijn forecast – werkelijk bedrag” als voorbeeld nemen.
Als sales manager wil je een overzicht hebben van de forecast van jouw verkopers. Om dit overzicht te krijgen, kun je de grafek aanpassen zodat de databron “Mijn team” (of “Alle verkopers”).
Als verkoper wil je een overzicht zien van alleen je eigen verkopen. In dat geval kun je de databron aanpassen naar “Ikzelf”.
Aanpassen van databron in een dashboard grafiek
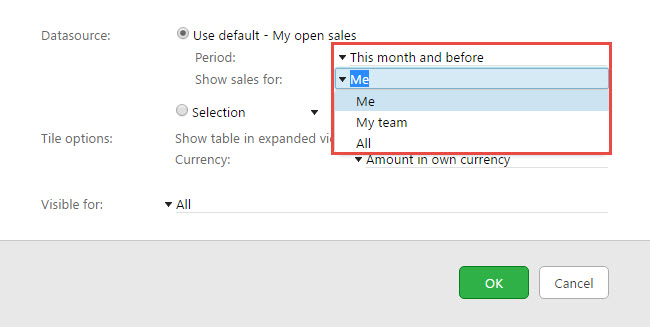
In het Bewerk venster kun je de databron van de grafiek aanpassen.
Verbeter de datakwaliteit
Om de juiste informatie uit je CRM-systeem te halen is het belangrijk dat de informatie die je invoert ook up-to-date en correct is. Daarnaast mag het natuurlijk geen dubbele waardes bevatten.
Het dashboard helpt je om de kwaliteit van je data te verbeteren. Wanneer het dashboard aangeeft dat er geen gegevens beschikbaar zijn, kun je jezelf afvragen waarom dit zo is. Waarschijnlijk betekent dit dat er geen geregistreerde verkopen of activiteiten zijn, waar je momenteel mee bezig bent. Er zijn talloze situaties waarop actie op ondernomen kan worden om de kwaliteit van de data te verbeteren.
Je kunt actie ondernemen wanneer het drilldown venster het volgende laat zien:
- een lijst van alle verlopen verkoopkansen (rood gemarkeerd)
- een lijst met verlopen activiteiten (rood gemarkeerd)
- geen verkopen voor volgende maand in de forecast
- een lijst met verkoopkansen met beslissingsdatum deze maand die nog in de eerste verkoopfase zitten
Je favoriete dashboards geven een overzicht van je werk en deze kun je ook gebruiken in de wekelijkse team- of verkoopvergaderingen. Daarnaast kun je ze ook gebruiken tijdens je 1-op-1 gesprekken met je manager.
Samenvatting
Met al deze nieuwe functionaliteiten, weet je precies welke actie je dient te ondernemen om de lat steeds hoger te leggen. Je ziet welke verkopen, klanten en activiteiten verscholen zitten achter je grafieken en middels statische selecties kun je hier opvolging aangeven, om op die manier je informatie bij te werken.