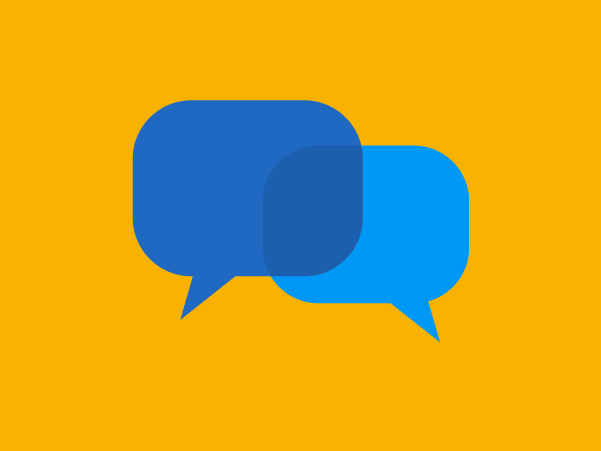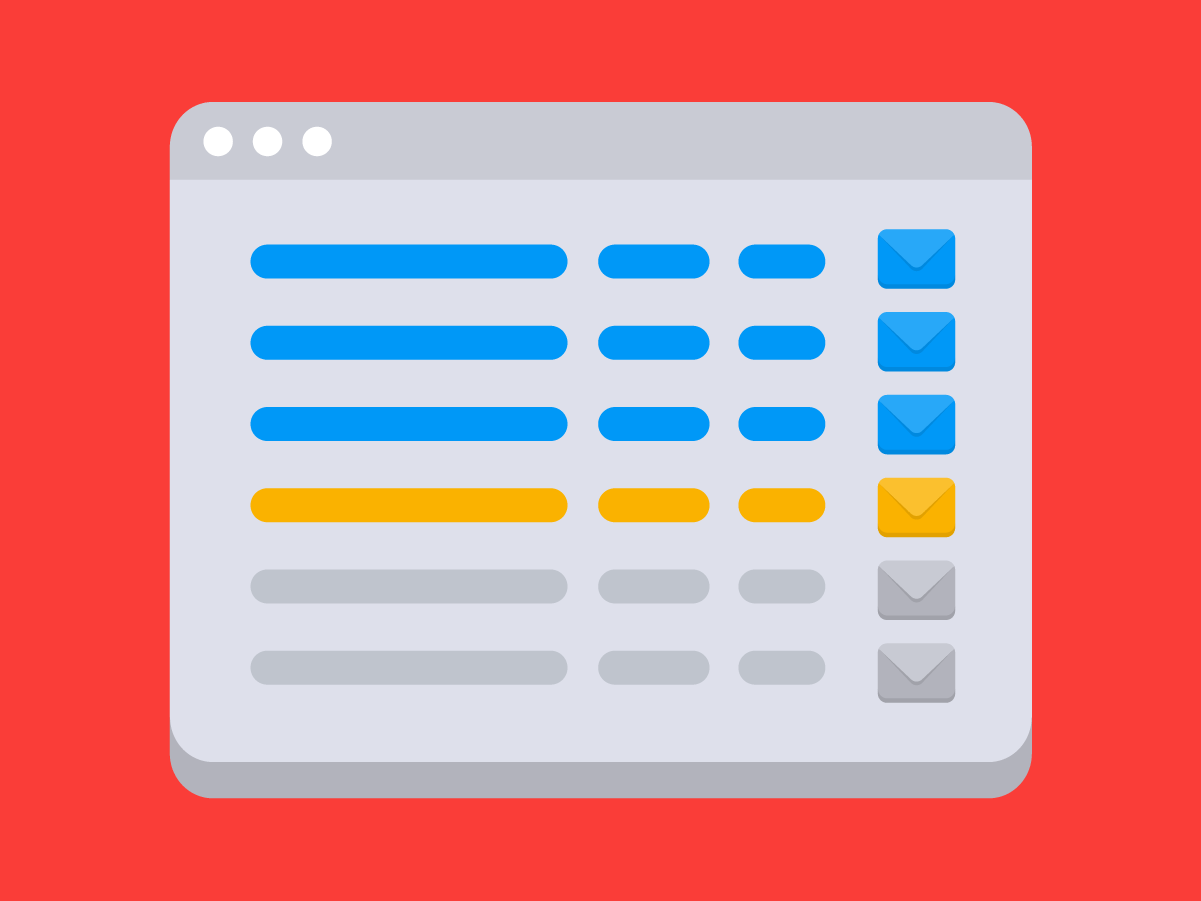Inside Service, the key combination Ctrl + Space is a shortcut pop-up that allows you to navigate through Service, perform an action or perform a search. You are able to reply and complete a request without using your mouse.
The shortcut Ctrl + Space isn’t so much a search tool. It is more a way to do your work faster.
Of course, you are able to search and find certain requests. But you can also ask for the next open request and complete it.
Or jump to different sections of the system, by typing the name of the section you want to open. You can jump directly to reply templates for example.
The dialogue box that appears when you use Ctrl + Space will already suggest certain tasks, depending on where you are in Service. If you have opened a request, for example, it will suggest: reply, reply to all, etc.
Using the Ctrl+Space combination is all about minimizing the use of mouse clicks. Instead of clicking through two menu’s to get where you want to go, you can jump there in less than a second. (Of course, the time you use is dependent on how fast you can type!)
By using the combination Ctrl+Space you can, for example, pick up the next request in the queue, from anywhere inside Service. Just press Ctrl+Space and type get.
You might need some experience with Service before you will break your personal record of closed requests in one day. But when you get there you will never go back to using your mouse, as much.
You can save time and reduce clicks. It´s really simple, try it out! Soon you will notice you complete more requests every day.
How to use the Shortcut pop-up
It doesn’t matter where you are in Service to use the Shortcut pop-up. Service will automatically suggest related parts of Service or commands you are able to perform. Depending on where you are in Service. Basically, you use shortcuts to navigate through the Service solution.
- Press Ctrl+Space.
- In the window that appears you can type what you are looking for. This can be one of three things:
- The part of Service you wish to open. For example FAQ’s, Reply templates or Mailboxes
- The command you wish to use. For example: Get next request in queue, Reply, Properties
- Search for Requests, such as a request number or a request title
TIP: Practice makes perfect. We recommend you to play around with this function. And soon you will notice you have stopped using your mouse. In the shortcut dialog, you see a relevant list of options. Use the arrow keys to move up and down end press enter for the right option.