I sommers introducerede vi SuperOffice Dashboard for at hjælpe dig med få bedre indsigt i dine CRM data. Nu har vi forbedret dashboard modulet, så du kan dykke dybere ned i dine CRM data. Det betyder, at du får adgang til den CRM data, der ligger bag grafer og tal - i alle visninger. Du får ikke bare nem indsigt i din CRM data, men har også mulighed for at oprette udvalg på baggrund af den data, du finder, så det bliver nemt at følge op..
Højdepunkter:
- Afdæk den data, der ligger bag grafer, lister eller tal
- Opret to-do lister ved at tilføje dine poster til udvalg
- Gør dine grafer mere relevante ved at tilrette datakilden
- Få bedre datakvalitet
Afdæk de data, der ligger bag grafer, lister eller tal
Du kan klikke på en hvilken som helst graf, figur eller liste i dit dashboard og se hvilken information, der ligger bag. Lad os se på grafen “Mit forecast” som et eksempel. Grafen giver dig et overblik over det totale antal salg for sidste måned, denne måned og næste måned.
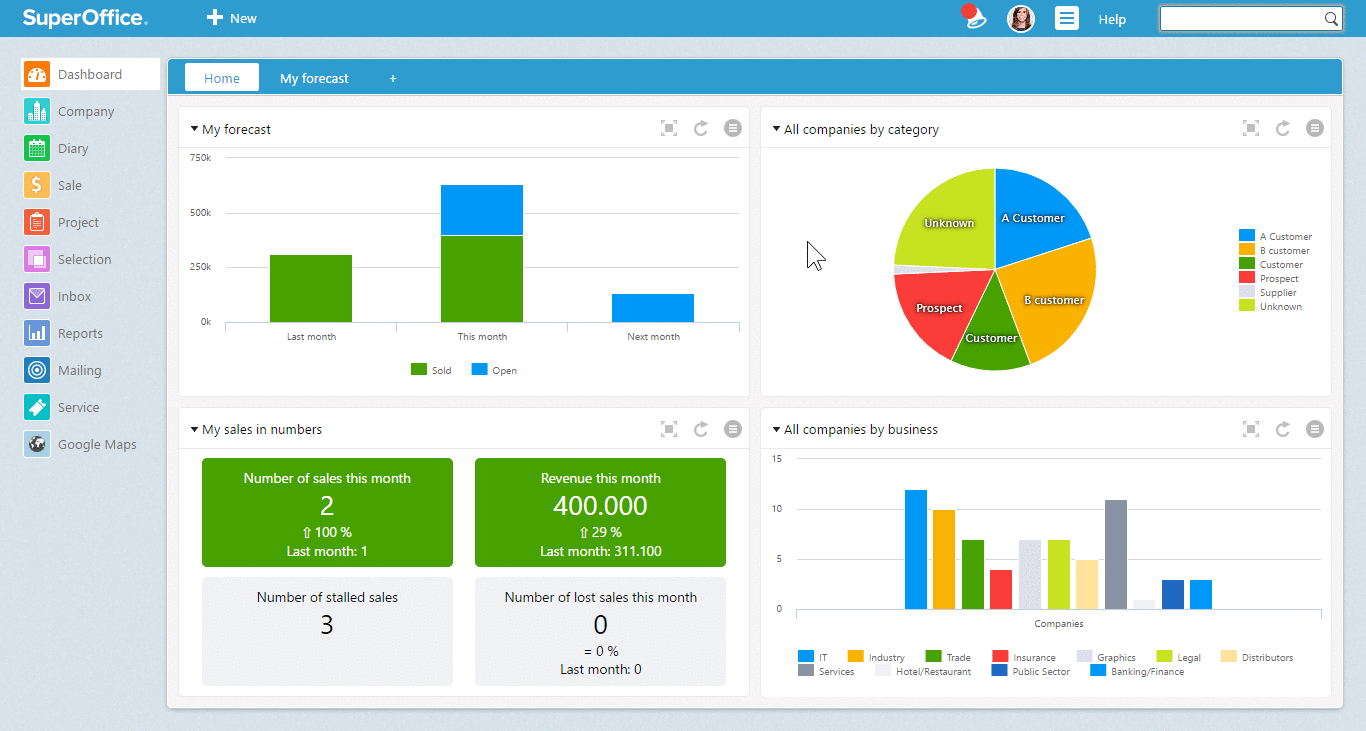
Grafen “Mit forecast” vil vise dig det totale antal af åbne og lukkede salgsmuligheder i sidste måned, denne måned og næste måned.
Når du klikker på kolonnen “Denne måned”, åbnes drilldown-dialog-boksen. Denne dialog-boks giver dig et overblik over alle registrerede salg, som er solgt eller er klar til at blive lukket, i denne måned. Du kan klikke på alle kolonner i drilldown-listen og få vist information så som salgsbeløb, salgsdato og salgsfase. Du kan endda åbne hvert enkelt salg og se nærmere på det.
Konfigurer din visning af drilldown-listen
Hver drilldown-dialog indeholder et standardsæt af kolonner. Du kan tilføje, fjerne og prioritere kolonnerne, som du vil.
Sådan konfigurerer du kolonner
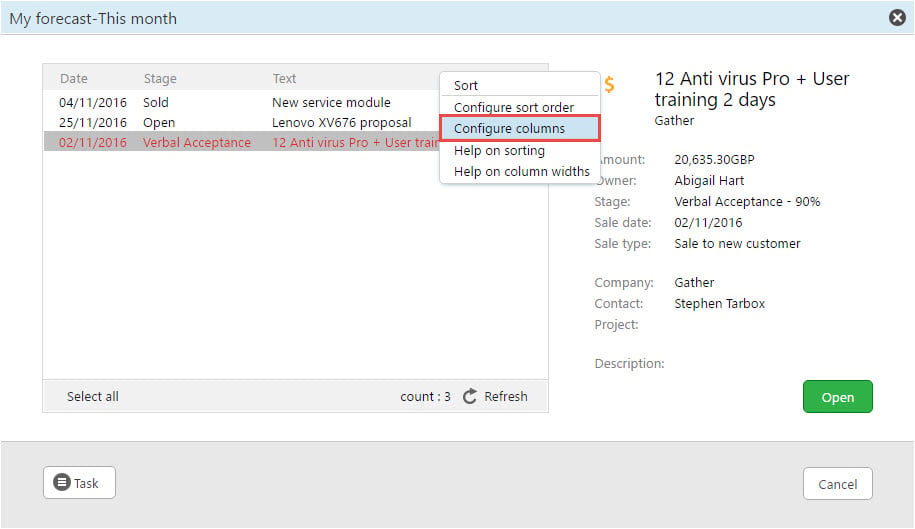
Højreklik der, hvor der står Tekst, for at konfigurere dine kolonner
Opret en to-do liste: Tilføj dashboard data til et udvalg
En enkelt måde til at følge op på dine kunder er ved at udarbejde en to-do liste ved hjælp af udvalg. I SuperOffice Dashboard kan du tilføje salg, kunder eller aktiviteter til et udvalg for at oprette en aktivitetsliste.
For at tilføje poster fra en drilldown-liste til et udvalg kan du bruge Opgave knappen i drilldown-dialog-boksen. Du kan enten oprette et nyt udvalg eller tilføje dine data til et eksisterende udvalg.
Ved at benytte udvalg, ved du altid præcis hvilke salg, kunder og aktiviteter, du skal huske at følge op på.
Et hurtigt eksempel: Dashboardvisningen “Mine virksomheder pr. kategori” giver dig overblik over alle dine virksomhedskatagorier så som kunde, kundeemne, leverandør o.s.v.. Det er et lagkagediagram, som viser dig hvilke kategorier din kontaktdatabase er bygget op af.
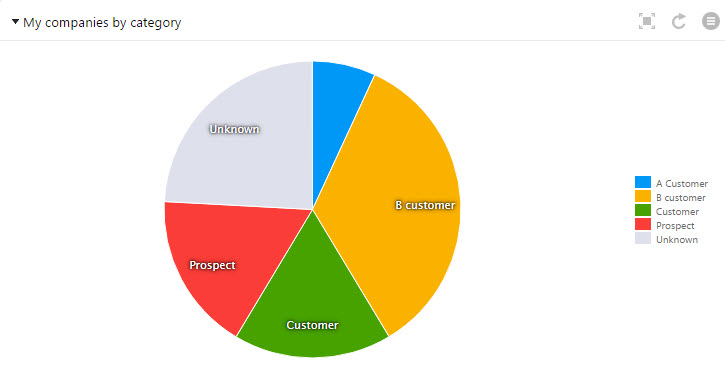
Grafen “Mine virksomheder pr. kategori” giver dig et overblik over, hvordan din database er bygget op pr. kategori.
Som du kan se, indeholder denne database en stor gruppe af kontakter, som er markeret som Ukendt. Når du klikker på den grønne del, hvor der står Ukendt, vil drilldown-dialogen vise dig en liste over alle kunder med denne kategori.
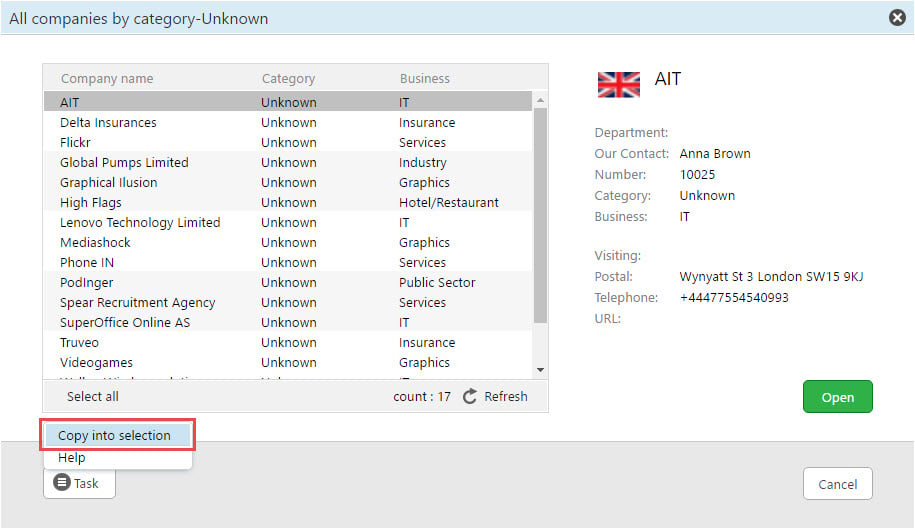 Klik på Opgave og vælg “Kopier til udvalg” for at oprette en to-do liste.
Klik på Opgave og vælg “Kopier til udvalg” for at oprette en to-do liste.
Nu, hvor du ved hvilke virksomheder, der er registreret som Ukendt, kan du bruge listen til opdatere disse kunder direkte. Eller du kan tilføje dem til et udvalg. Så kan du senere bruge dem til at følge op på alle virksomheder og opdatere deres kategori.
Ved jævnligt at tjekke dine kategorier gennem dashboard modulet, får du hjælp til at at forbedre din datakvalitet.
Gør dine grafer mere relevante ved at tilrette datakilden
Hver standard visning i dit dashboard benytter en specifik datakilde til at skabe grafer, figurer og lister. Datakilden er den serie af data, som grafen repræsenterer. Du kan tilrette datakilden for at få graferne til at vise data, som er relevant for dig.
Lad og se på grafen “Min pipeline – faktisk beløb” som et eksempel.
Som salgschef, har du brug for et overblik over dit salgsteams pipeline. For at få det, kan du ændre din graf, så den benytter datakilden “Mit team” (eller “Alle salg”).
Men som en sælger, ønsker du måske kun at se dine egne salg. I så fald kan du ændre datakilden til “Mig”.
Sådan tilretter du en datakilde i en dashboard graf
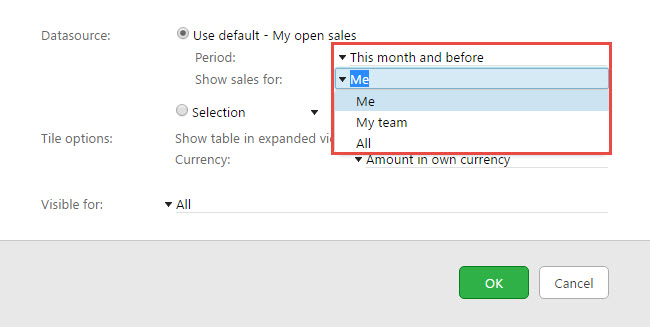
I Rediger dialogen, kan du ændre datakilden til din dashboard graf.
Få bedre datakvalitet
For at få mest muligt værdi ud af dit CRM system, må du sikre, at dine data i dit system altid er opdaterede, korrekte og ikke indeholder dubletter.
Dashboard modulet vil hjælpe dig med at forbedre din datakvalitet. Når dit dashboard skriver, at der ikke er tilgængelig data, bør du spørge dig selv; hvorfor ikke. Det betyder højest sandsynligt, at du ikke har registreret de salg eller aktiviteter, du arbejder på. Der findes mange situationer, hvor brugeren bliver nødt til at tage ansvar for at forbedre datakvaliteten.
Du bør reagere, hvis drilldown dialogen viser:
- en liste over salgsmuligheder, hvor deadline er overskredet (de vil blive vist i rødt)
- en liste med mange overskredne aktiviteter (de vil blive vist i rødt)
- at du ikke har nogen salg i dit forecast for næste måned
- en liste over salg, som står til at blive lukket i denne måned, men som stadig står i første salgsfase
Du kan bruge dine foretrukne dashboards til at få vist et statusbillede over dit arbejde på dit ugentlige team- eller salgsmøde. Du kan også bruge dem ved et 1-til-1 møde med din chef.
Opsummering
Med disse nye funktioner, ved du, hvor du skal sætte ind for at hæve baren. Du kan se hvilke salg, kunder eller aktiviteter, der ligger bag din graf, og du kan bruge statiske udvalg til at følge op og opdatere poster.
Her er en opsummering af, hvad du kan gøre:
- Afdække data bag alle grafer, lister og tal
- Oprette to-do lister ved at tiløje dine poster til udvalg
- Gøre dine grafer mere relevante ved at tilrette datakilden
- Få bedre datakvalitet