I sommer introduserte vi SuperOffice Dashbord for å hjelpe deg med å lære mer av CRM-dataene. Nå har vi forbedret dashbordet ved å introdusere dypere analyser. Dette innebærer at du har tilgang til CRM-dataene som ligger til grunn for grafene og figurene – i alle visninger. Du får ikke bare enkel tilgang til data, men også mulighet til å opprette utvalg av data, slik at det blir lett å følge opp.
Høydepunkter:
- Se dataene bak alle typer grafer, lister eller figurer
- Lag en gjøremålsliste ved å kopiere data til utvalg
- Lag mer tilpassede visninger
- Få bedre datakvalitet
Nå kan du se dataene bak alle typer grafer, lister eller figurer
Du kan klikke på hvilken som helst graf eller liste i dashbordet for å se hvilken informasjon som ligger til grunn. Vi kan bruke grafen "Min prognose" som et eksempel. Grafen gir deg en oversikt over den totale mengden salg forrige måned, denne måneden og neste måned.
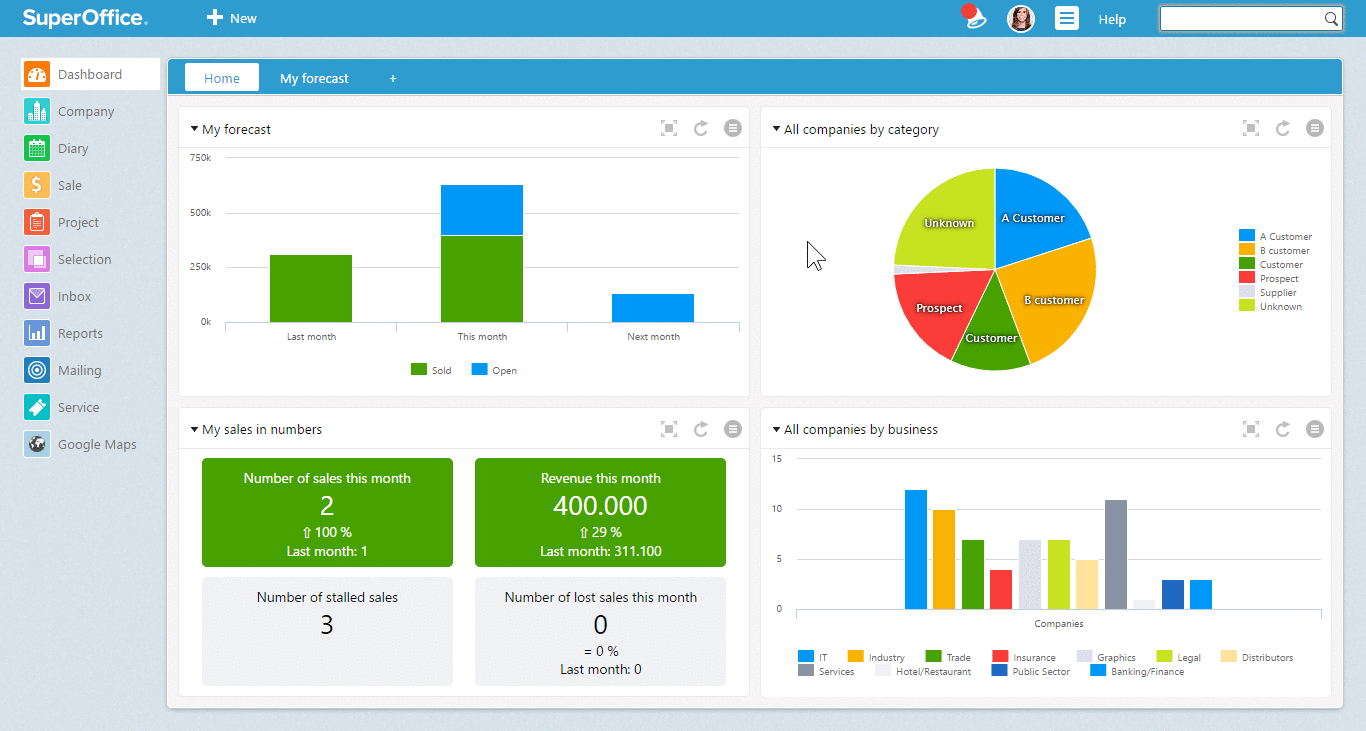
"Min prognose" viser det totale antallet åpne og utførte salg forrige måned, denne måneden og neste måned.
Når du klikker på kolonnen "Denne måneden", åpnes drilldown-dialogruten. Denne dialogen gir deg en oversikt over alle registrerte salg som er solgt og klare for å lukkes denne måneden. Du kan klikke på hvilken som helst kolonne i drilldown-listen for å få en forhåndsvisning av informasjonen, for eksempel mengde salg, salgsdato og salgsfase. Du kan også åpne hvert salg og se nærmere på det.
Tilpass visningen for drilldown-listen
Alle drilldown-dialoger har et standardoppsett med kolonner. Du kan legge til, fjerne og prioritere kolonner på alle måter du ønsker.
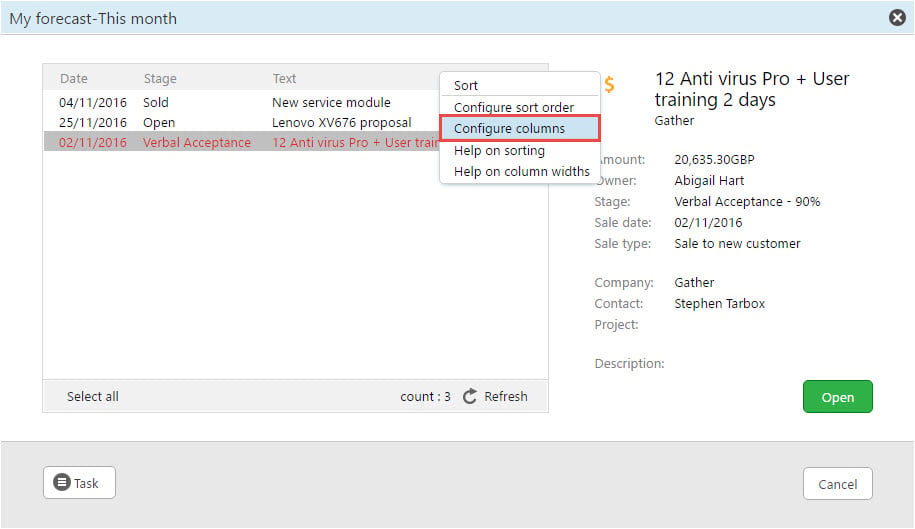
Høyreklikk i det grå overskriftsfeltet og velg konfigurer kolonne
Lag en "to-do-liste": Kopier data fra visningen til et utvalg
En enkel måte å følge opp kundene dine er å lage en gjøremålsliste ved bruk av utvalgsfunksjonen. I SuperOffice Dashbord kan du legge til salg, kunder og aktiviteter i et utvalg for å opprette en slik liste.
For å kopiere oppføringer fra en drilldown-liste til et utvalg, kan du bruke Oppgave-knappen i drilldown-dialogvinduet. Du kan enten opprette et nytt utvalg eller legge til data i et eksisterende utvalg.
Ved å bruke utvalg kan du se nøyaktig hvilke salg, kunder og aktiviteter du må følge opp som neste steg.
Eksempel:
Dashbordvisningen "Mine kontakter per kategori" gir deg oversikt over kategoriene på dine kontakter (for eksempel kunder, prospekter, leverandører osv.) Det er et kakediagram som viser hvilke kategorier kontaktdatabasen din er bygget opp av.
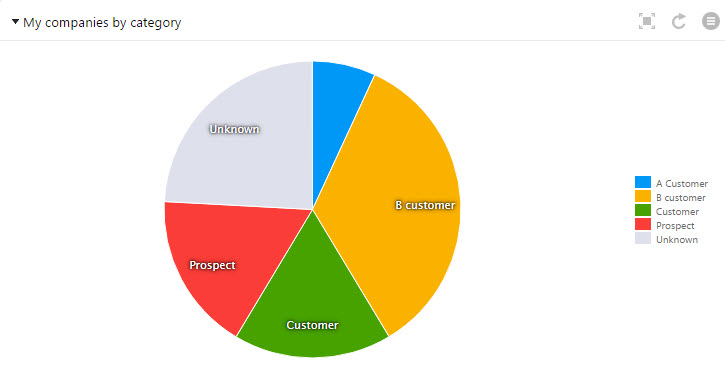
Som du ser i eksemplet her har denne databasen en stor gruppe kontakter markert med kategorien Ukjent (Unknown). Når du klikker på den lysegrønne "kakebiten" i diagrammet merket "Unknown", viser drilldown-dialogen en liste over alle kunder i denne kategorien.
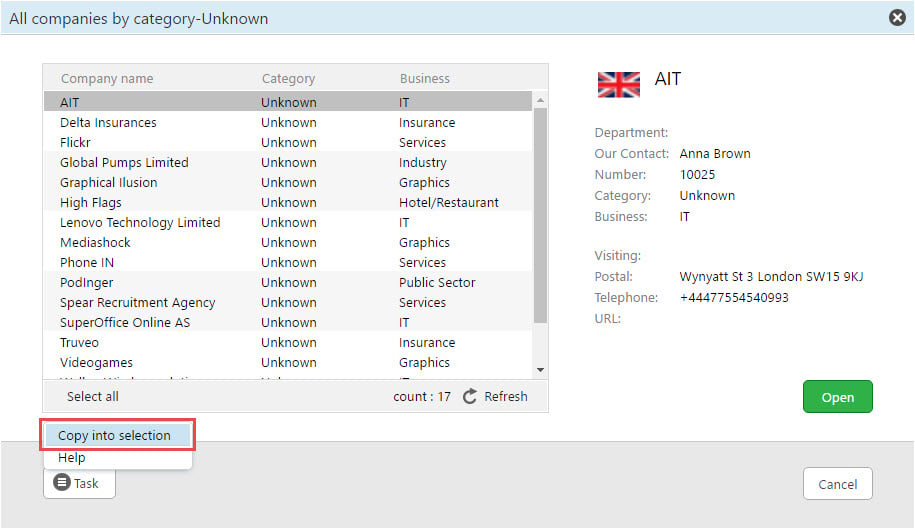 Klikk på Oppgave-knappen og velg “Kopier til utvalg” for å opprette din gjøremålsliste.
Klikk på Oppgave-knappen og velg “Kopier til utvalg” for å opprette din gjøremålsliste.
Nå som du vet hvilke firmaer som er registrert med kategorien Ukjent, kan du bruke listen til å oppdatere kundene direkte, eller du kan legge dem til i et utvalg. Siden kan du bruke dette utvalget til å følge opp alle selskaper for å oppdatere kategorien.
Hvis du jevnlig kontrollerer kategoriene via dashbordet, får du god hjelp til å forbedre datakvaliteten.
Gjør grafene mer relevante ved å redigere datakilden
Alle standardvisningene i dashbordet bruker en spesifikk datakilde for å fremstille grafer, figurer og lister. Du kan redigere datakilde for å vise data som er relevante for deg.
Vi kan bruke visningen «Min pipeline – faktisk beløp» som et eksempel.
Som salgssjef, behøver du en oversikt over salgsteamets pipeline. For å få dette kan du endre datakilden til å vise salg for «Min gruppe» (eller «Alle»).
Men som selger vil du kanskje bare se dine egne salg. I så fall kan du endre datakilden til å vise salg for «Meg».
Slik endrer du datakilde i dashbordvisningen.
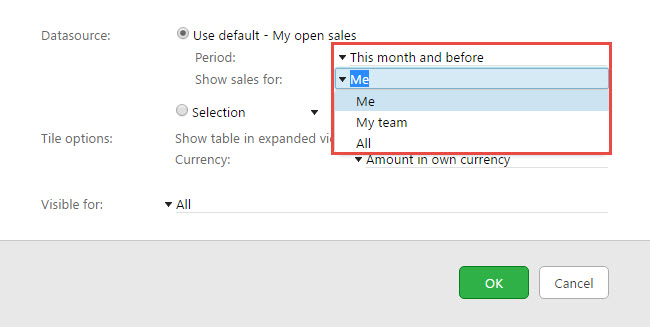
Fra menyknappen kan du endre datakilde i din visning.
Forbedre datakvaliteten
For å få korrekt verdi fra CRM-systemet må du sørge for at dataene i systemet ditt er oppdatert, korrekt og ikke inneholder doble oppføringer.
Dashbordet hjelper deg med å forbedre datakvaliteten. Når dashbordet sier at det ikke finnes tilgjengelige data, bør du spørre deg selv hvorfor. Sannsynligvis betyr det at du ikke har registrert salg og aktiviteter du jobber med.
Du bør agere når drilldown-dialogen viser:
- en liste med salg som er gått over satt salgsdato (de vises i rødt)
- en liste med mange forsinkede aktiviteter (de vises i rødt)
- at du ikke har noen salg i prognosen din for neste måned
- en liste med salg som skal avsluttes denne måneden, men som fortsatt er i den første salgsfasen
Bruk dine favorittdashbord for å presentere status i salgsmøtet.
Du kan også bruke dem i en-til-en-møte med sjefen din.
Oppsummering
Med disse nye funksjonene blir det enda tydeligere hva du må gjøre for å heve nivået. Du ser hvilke salg, kunder eller aktiviteter grafen bygger på, og du kan bruke statiske utvalg for å følge opp og oppdatere poster.
Vi oppsummerer med en liste over hva du kan gjøre:
- Vis dataene bak alle typer grafer, lister eller sifre
- Lag gjøremålslister ved å kopiere data rett til utvalg
- Tilpass dashbordet ved å redigere datakilden
- Forbedre datakvaliteten