I somras introducerade vi SuperOffice Dashboard för att ge dig ett verktyg som hjälper dig att förstå din CRM-data bättre. Nu har vi förbättrat din Dashboard genom att introducera djupare analyser. Via detaljinformationen får du tillgång till de CRM-data som ligger till grund bakom diagrammen och talen – i samtliga visningsvyer. Det innebär att du enkelt tillgång till dina data, samt att du kan skapa urval av dina data för enkel uppföljning.
Höjdpunkter:
- Visa data bakom varje diagram, lista eller tal
- Skapa att göra-listor genom att lägga till dina poster i urval
- Gör dina diagram mer relevanta genom att redigera datakällan
- Förbättra din datakvalitet
Visa data bakom varje diagram, lista eller tal
Du kan klicka på samtliga diagram eller listor på din Dashboard för att se den underliggande informationen. Vi kan använda diagrammet ”Min prognos” som exempel. Diagrammet ger en översikt över total försäljning under föregående månad, denna månad och nästa månad.
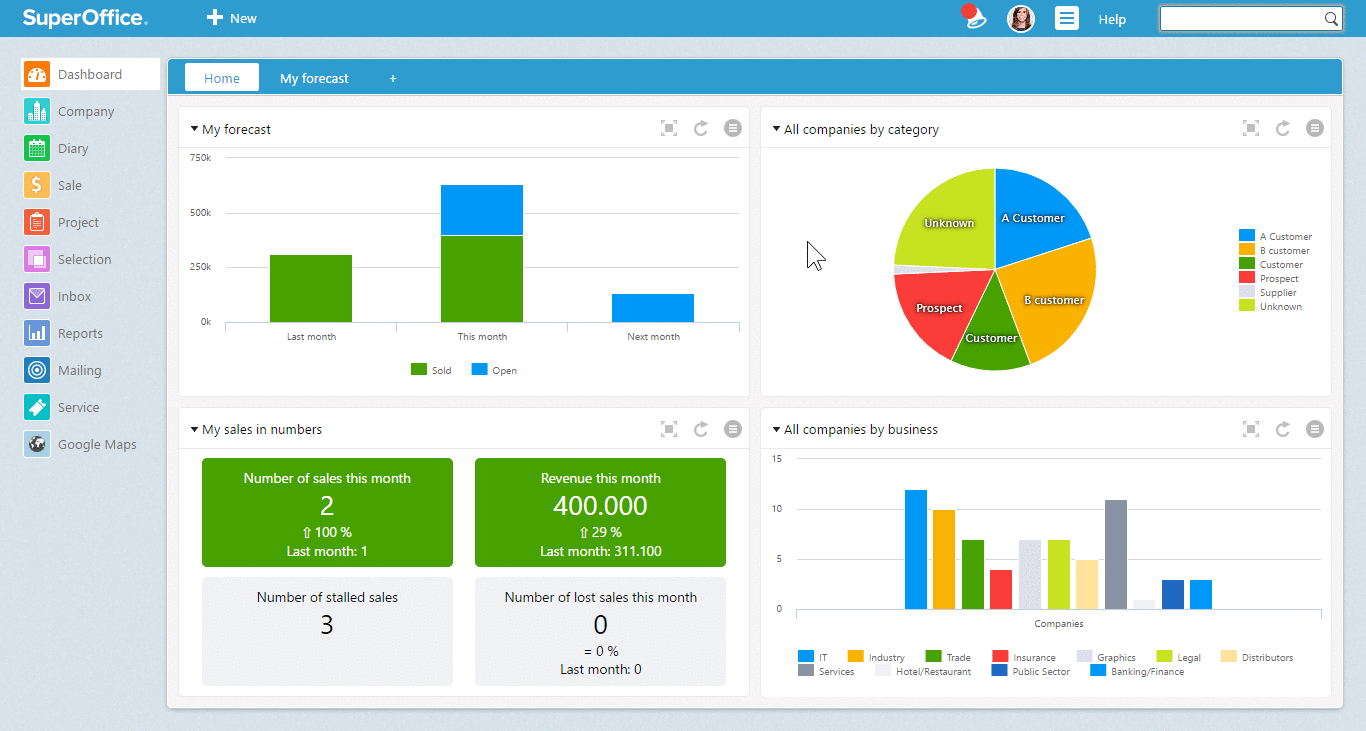
Diagrammet ”Min prognos” visar det totala antalet öppna och sålda försäljningsmöjligheter för föregående månad, denna månad och nästa månad.
När du klickar på kolumnen ”Denna månad” öppnas dialogrutan för detaljinformationen. Dialogrutan ger dig en översikt över alla registrerade försäljningar som är sålda och redo att avslutas denna månad. Om du klickar på en kolumn i detaljlistan så visas en förhandsgranskning med information om exempelvis försäljningsbelopp, försäljningsdag och försäljningsfas. Du kan även öppna varje försäljning och ta en närmare titt.
Konfigurera detaljinformationen i din förhandsgranskning
Alla dialogrutor med detaljinformation har en uppsättning standardkolumner. Du kan lägga till, ta bort och prioritera kolumner efter eget önskemål.
Så här konfigurerar du kolumner
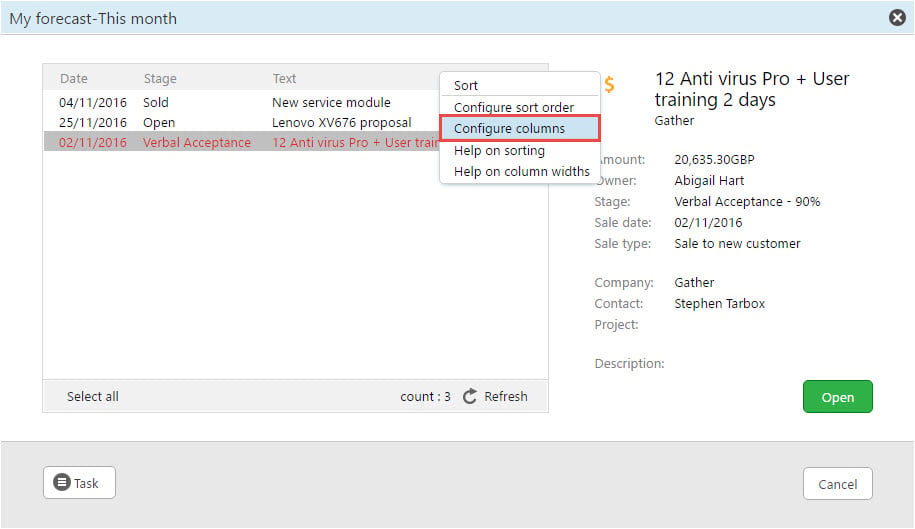
Högerklicka där det står Text för att konfigurera kolumner
Skapa en att-göra-lista: Lägg till Dashboard-data i ett urval
Ett enkelt sätt att göra uppföljningar av kunder är att skapa en att-göra-lista med hjälp av urval. I SuperOffice Dashboard kan du lägga till försäljningar, kunder eller aktiviteter i ett urval för att skapa en aktivitetslista.
För att lägga till poster från en detaljlista i ett urval kan du använda knappen Uppgift i dialogrutan för detaljinformation. Du kan antingen skapa ett nytt urval eller lägga till data i ett befintligt urval.
Genom att använda urval får du reda på exakt vilka försäljningar, kunder och aktiviteter som du måste följa upp härnäst.
Ett exempel: I Dashboarden”Mina företag per kategori” får du en översikt i ett cirkeldiagram över alla dina företagskategorier som din kontaktdatabas består av; till exempel kunder, prospekt, leverantörer.
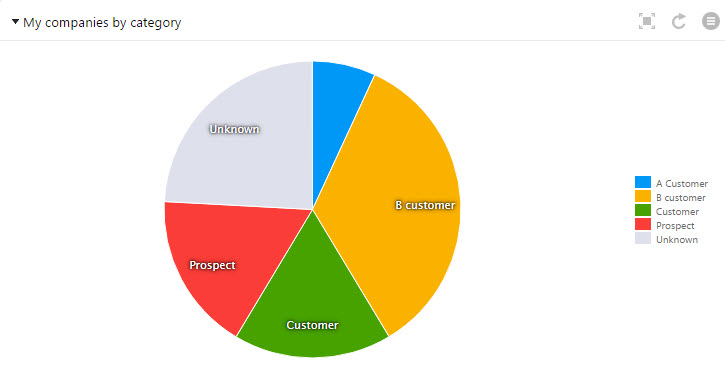
Diagrammet “Mina företag per kategori” ger dig en överblick över din databas per kategori.
Som du ser är många kontakter i databasen markerade med kategorin "Unknown". När du klickar i det grå-området där det står "Unknown" visar detaljdialogen en lista med alla kunder i denna kategori.
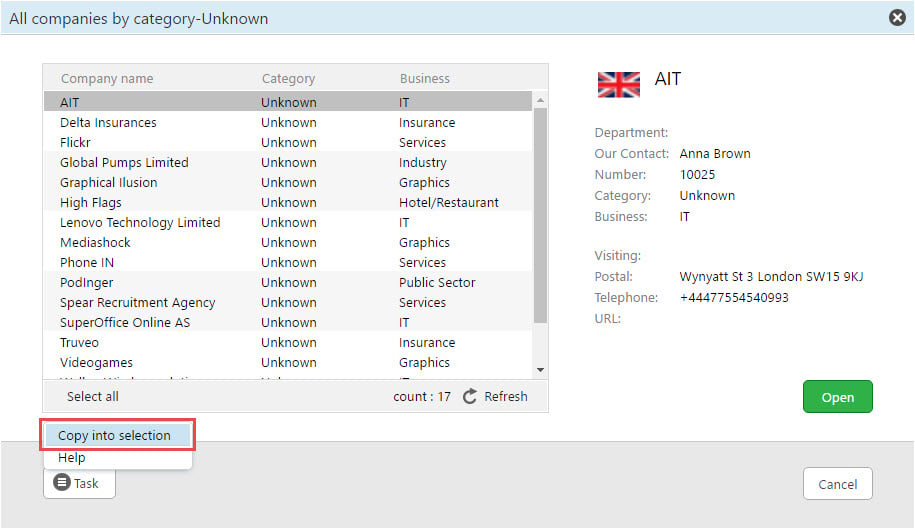
Klicka på knappen Uppgift och välj ”Kopiera tilltill urval” för att skapa en att-göra-lista.
Nu när du vet vilka företag som har status Okänd kan du använda listan för att uppdatera kunderna direkt. Alternativt kan du lägga till dem i ett urval. Använd sedan detta urval för att följa upp alla företag och t uppdatera deras kategori.
Genom att regelbundet kontrollera dina kategorier via Dashboard får du hjälp att förbättra din datakvalitet.
Gör dina diagram mer relevanta genom att redigera datakällan
Alla standarddiagram på din Dashboard använder en specifik datakälla för att skapa diagrammet och listorna. Datakällan är den dataserie som diagrammet representerar. Du kan redigera datakällan så att diagrammet visar data som är relevanta för dig.
Vi kan exempelvis titta på diagrammet ”Min pipeline– faktiskt belopp”.
Som försäljningschef behöver du en översikt över säljteamets försäljningsläge. För att ta fram det kan du ändra diagrammets datakälla till ”Mitt team” (eller ”Alla försäljningar”).
Som säljare kanske du bara vill se din egen försäljning. I så fall ändrar du datakällan till ”Mig”.
Så här redigerar du en datakälla i ett Dashboard-diagram
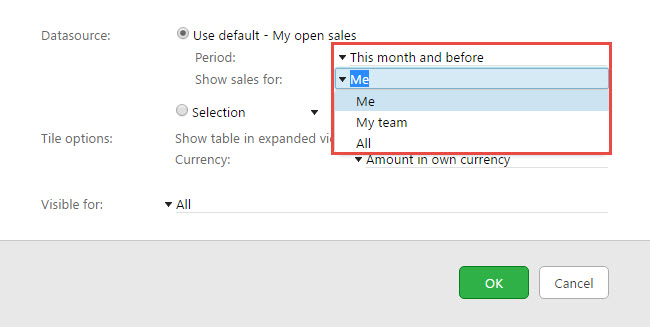
I dialogrutan Redigera kan du ändra datakällan för ett Dashboard-diagram.
Förbättra kvaliteten på dina data
För att få fram korrekta värden från ditt CRM-system måste du se till att uppgifterna i systemet är aktuella, korrekta och inte innehåller dubbletter.
Dashboard hjälper dig att förbättra datakvaliteten. När din Dashboard anger att inga data är tillgängliga bör du fråga dig själv varför. Troligtvis beror det på att du inte har registrerat försäljningen eller aktiviteterna som du jobbar med. Det finns många situationer där användaren måste agera för att förbättra datakvaliteten.
Du bör vidta åtgärder när detaljdialogen visar:
- en lista med försäljningsmöjligheter som förfallit (rödfärgade)
- en lista med aktiviteter som förfallit (rödfärgade)
- att du saknar försäljningar i din prognos för nästa månad
- en lista över försäljningar som ska avslutas denna månad och som fortfarande befinner sig i första försäljningsfasen
Du kan använda dina favorit-Dashboards för att visa upp en statusöversikt över ditt arbete på dina team- eller försäljningsmöten. Du kan även använda dem när du har uppföljningsmöten med din chef.
Sammanfattning
Med de här nya funktionerna kan du ta reda på vilka åtgärder du behöver vidta för att kunna höja ribban. Du kan se vilka försäljningar, kunder eller aktiviteter som ligger bakom ett diagram och använda statiska urval för att följa upp och uppdatera poster.
Här är en sammanfattning av det du kan göra:
- Visa data bakom varje diagram, lista eller tal
- Skap att-göra-listor genom att lägga till poster i urval
- Gör dina diagram mer relevanta genom att redigera datakällan
- Förbättra datakvliten