No integration with your CMS system is required for data to enter into SuperOffice CRM. You can also easily create follow-up actions on the data that you gather inside SuperOffice.
Key highlights:
- Where you’ll find web forms functionality
- Creating web forms
- Building and adjusting the web form
- Previewing the form as you build it
- Automatically updating information into SuperOffice CRM
- Ensuring that an email address is correct
- Choosing follow-up actions
- Making your web forms visible
- Processing web form information
- Seeing the web form results
- Getting started with web forms
- Pricing and availability
Where you’ll find web forms functionality
You can access web forms from the Marketing button in the Navigator on the left-hand side. Note that this button used to be called “Mailings” and has now been re-named.
While everyone who has access to SuperOffice CRM can view forms and process data submissions, only those who have either the Marketing or the Complete user plan are able to create new forms, edit the existing ones and view reports on how an individual form is performing.
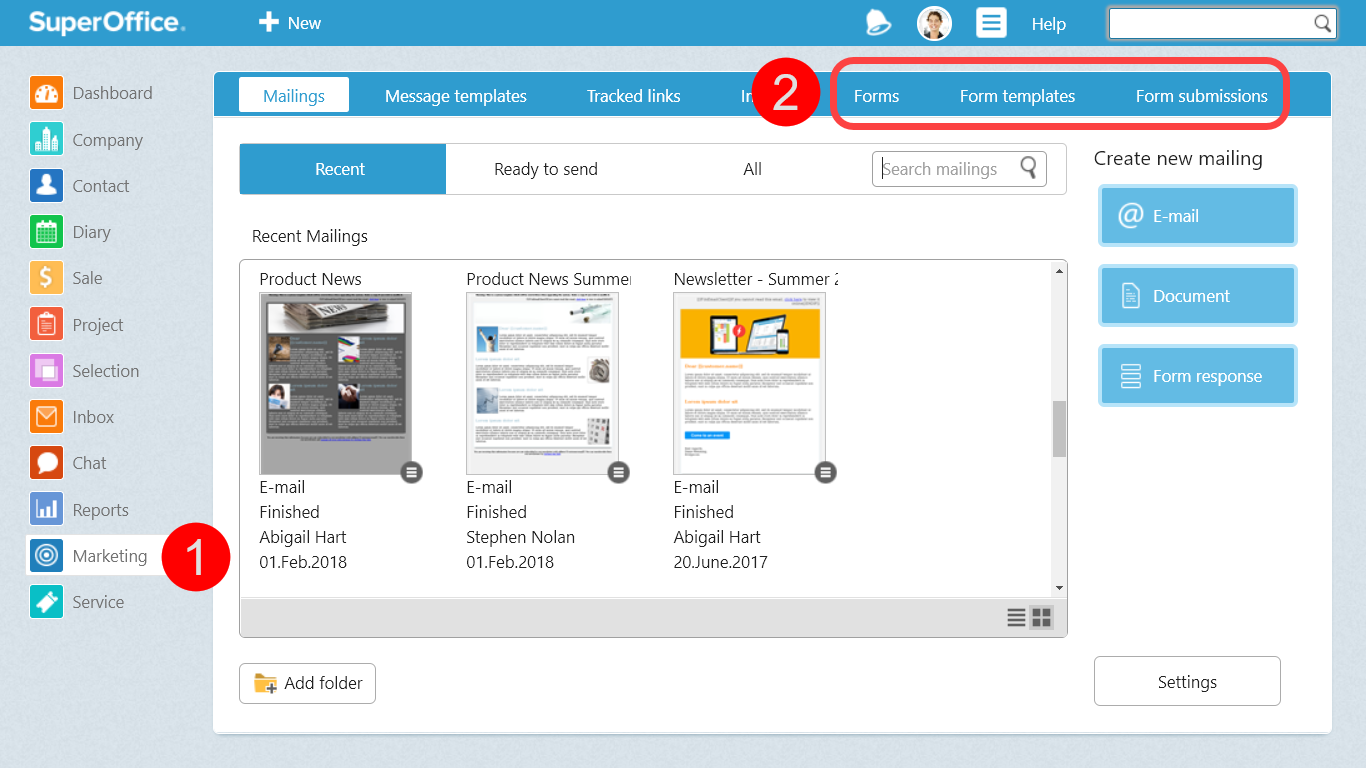
Everyone in the company is able to see the web forms data from the Activities tab.
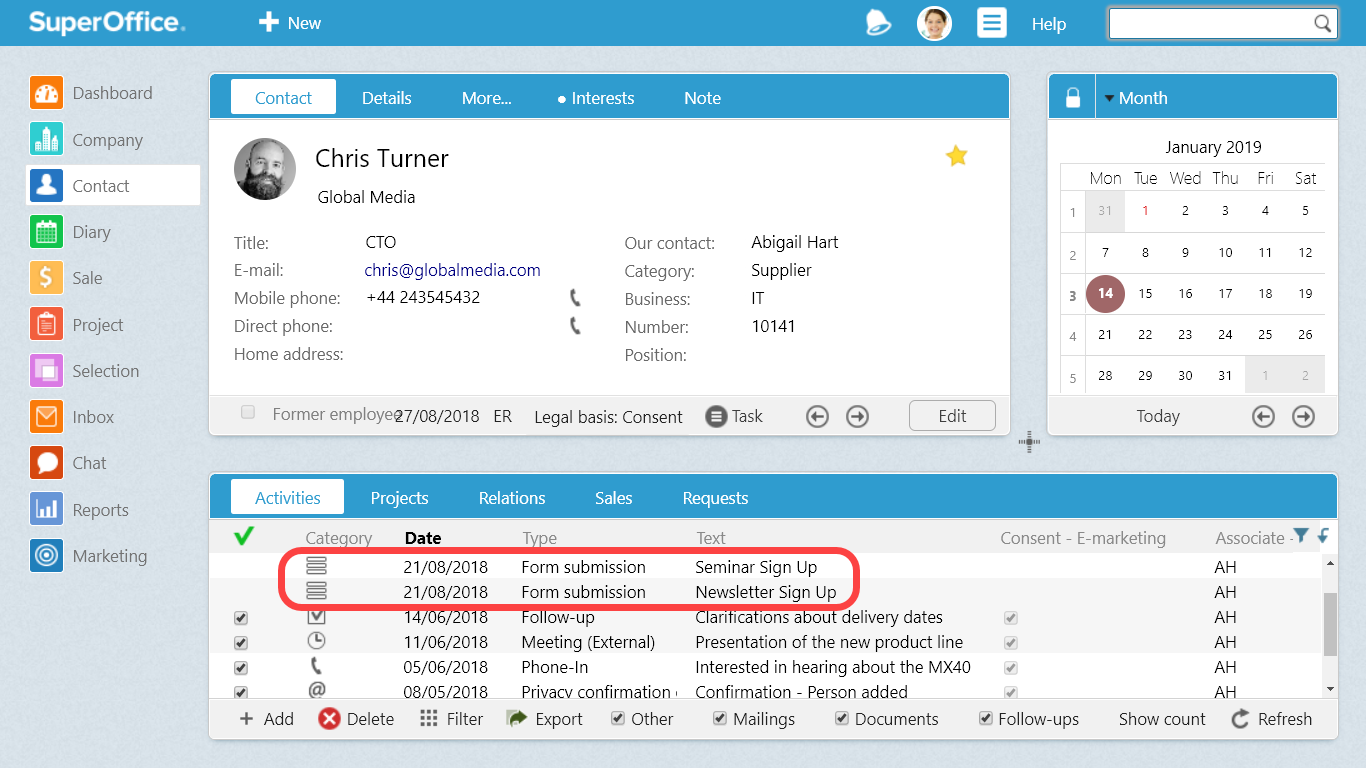
Creating web forms
You can create a brand new form from scratch or copy an existing form which you can edit.
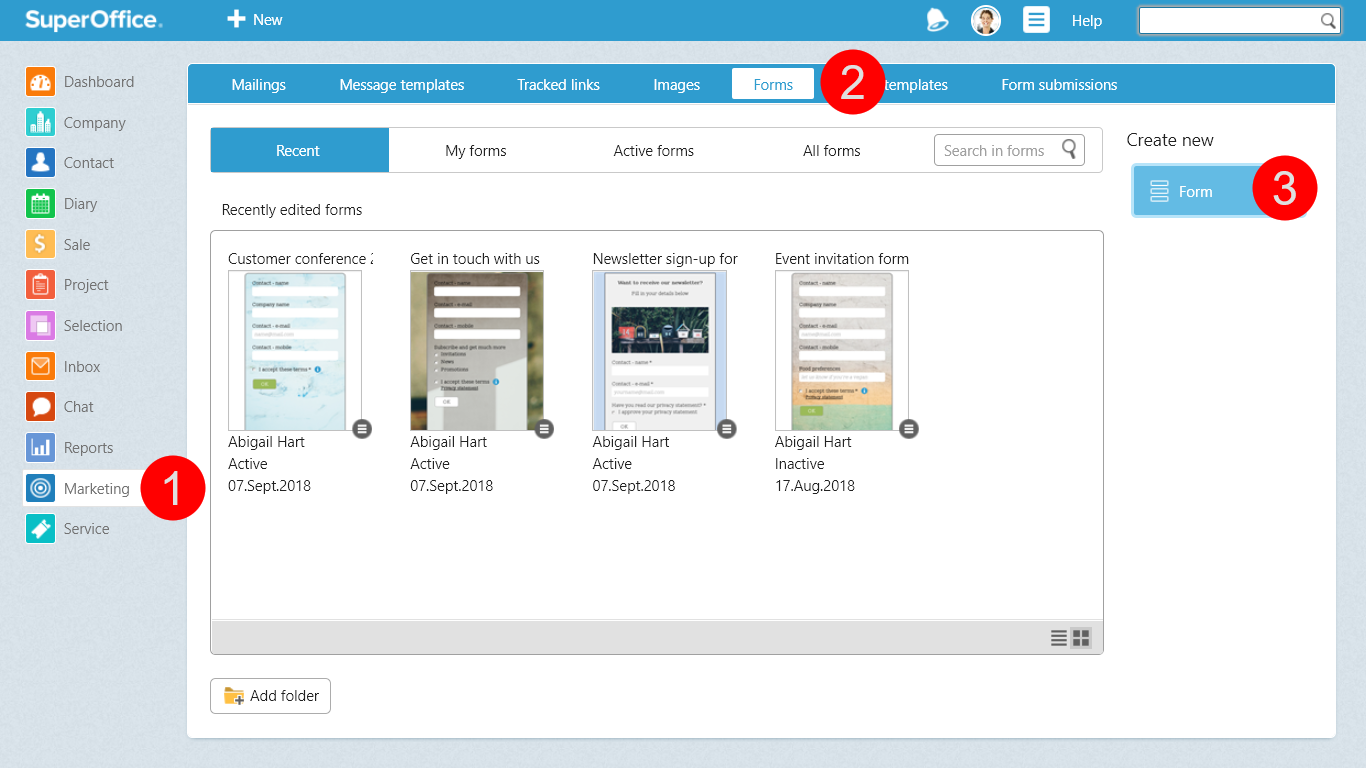
Once you have created a form you are happy with, you can save it as a template and new forms can be later created based on the design of that template.
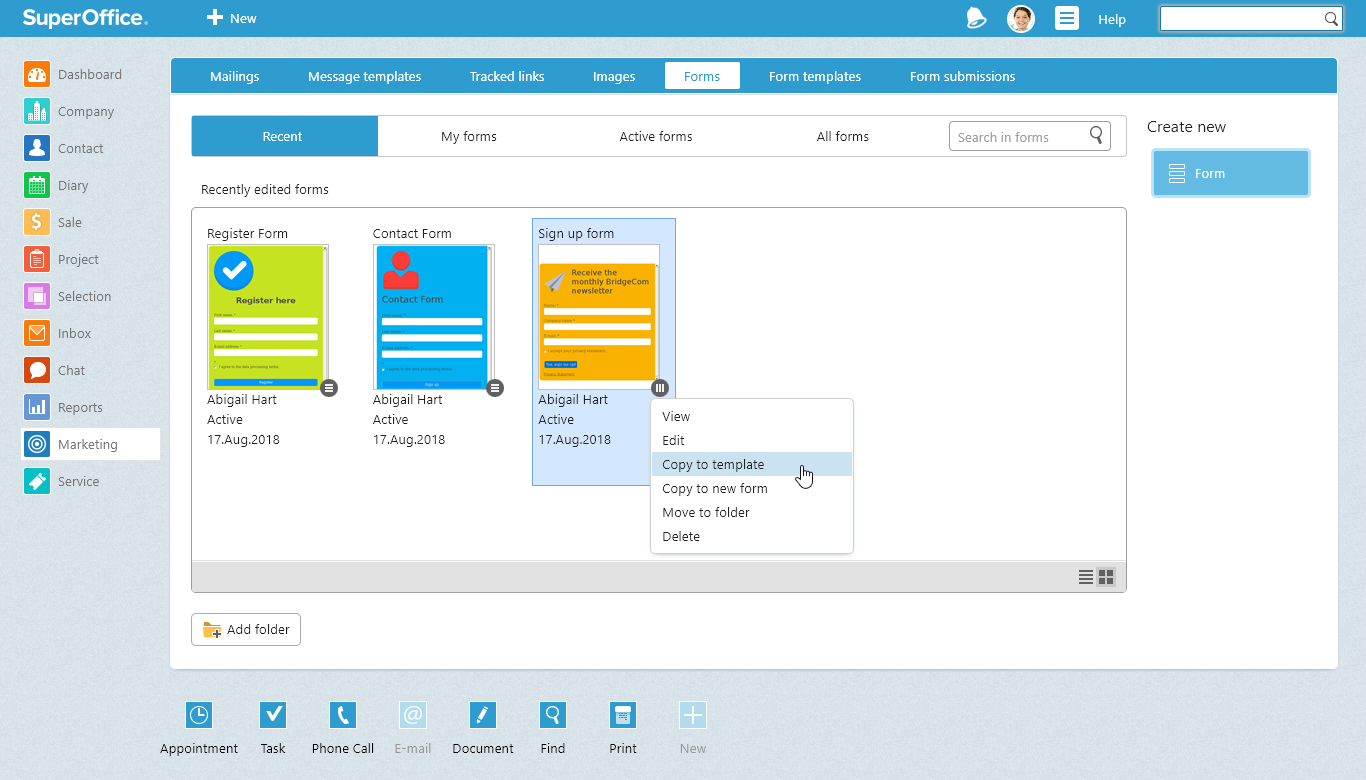
Building and adjusting the web form
Use the edit wizards to build a form from scratch to finish. You can easily make adjustments to the web forms by adding specific fields, changing the font, the colors, adding pictures and text.
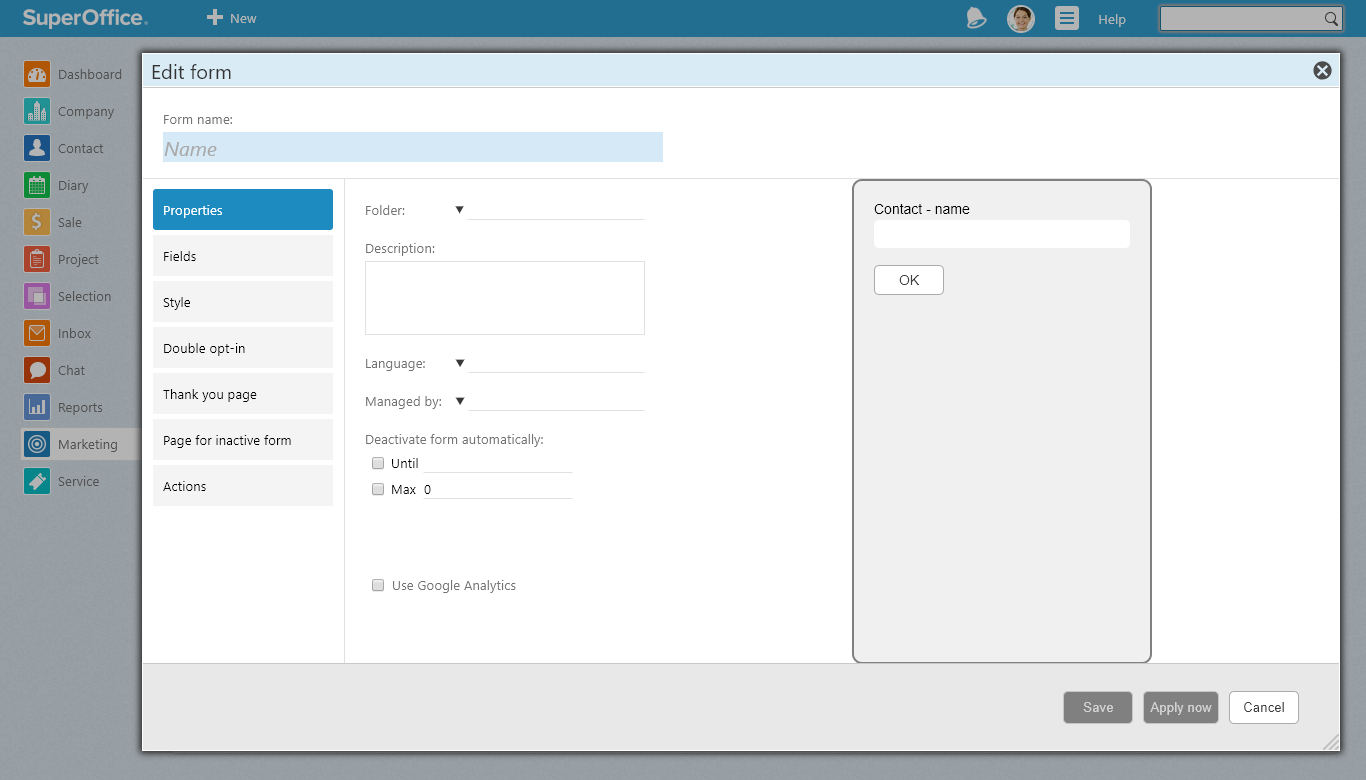
Previewing the form as you build it
As you design your form, you can view how your form will look as you’re editing it. This makes it easy to build the form exactly the way you want it and make amendments on the spot.

Automatically updating information into SuperOffice CRM
Because web forms in SuperOffice CRM are fully integrated, you are able to choose data entry fields that will automatically update the corresponding fields inside the system.
For example, you can automatically update or fill in a contact’s name or email address, as well as get permission to store and use a contact’s personal data. The form will also capture a contact’s subscription preferences. All of this data is automatically updated in SuperOffice CRM.
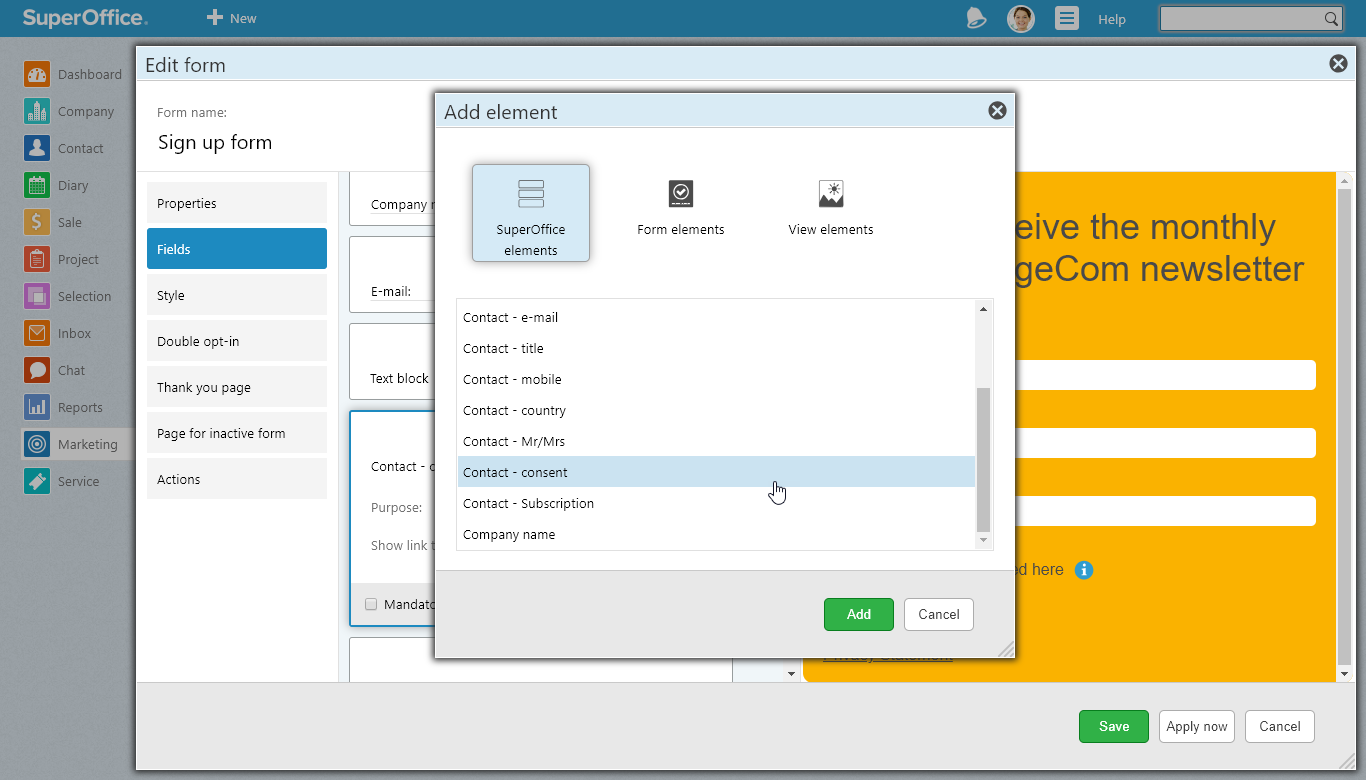
Ensuring that an email address is correct
When people fill out a web form, you can’t always be certain that the email address they submit is a good one. They can misspell it or even register a dummy email address.
Use the double opt-in feature to ensure that an email address is correct.
When this feature is enabled, the system will automatically send an email asking the contact to confirm their email address.
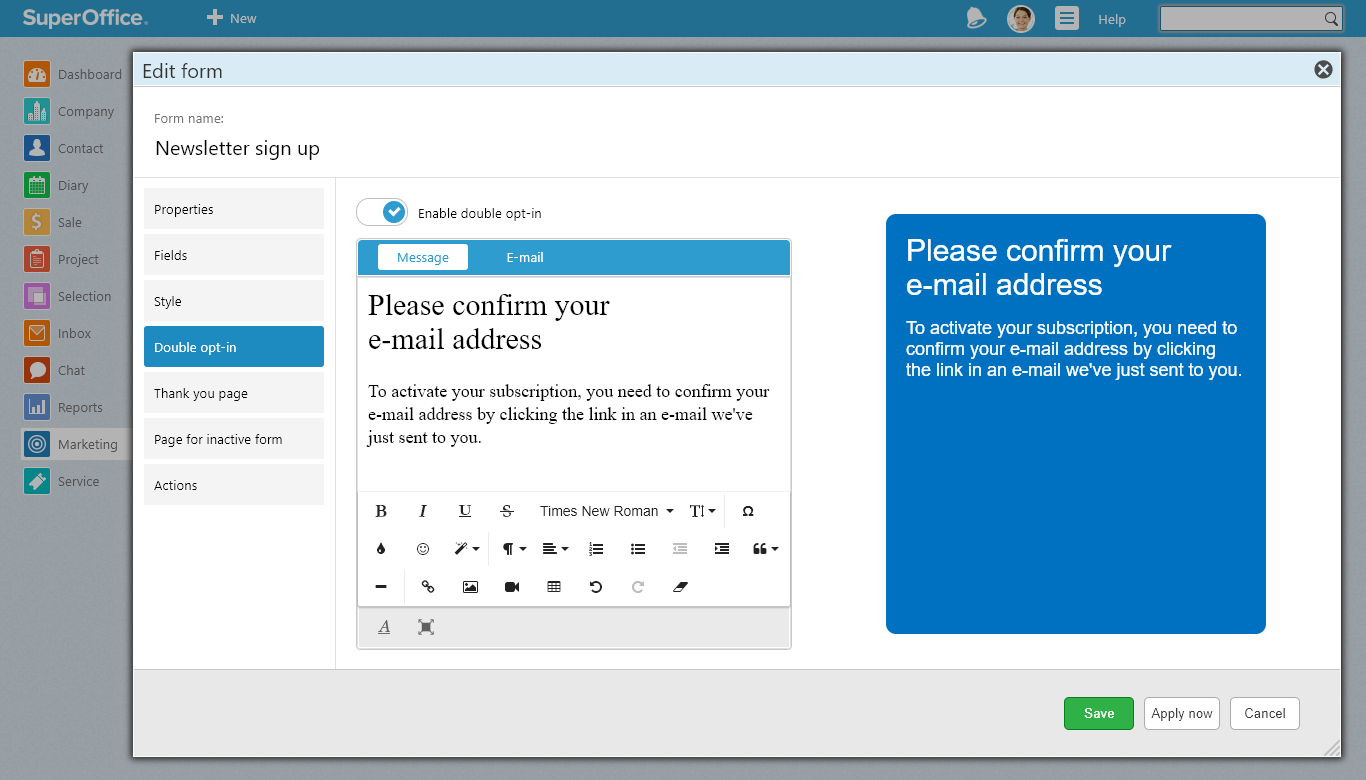
Choosing follow-up actions
You can also decide what kind of actions or workflows you want to happen once certain details from the forms have been entered into SuperOffice CRM.
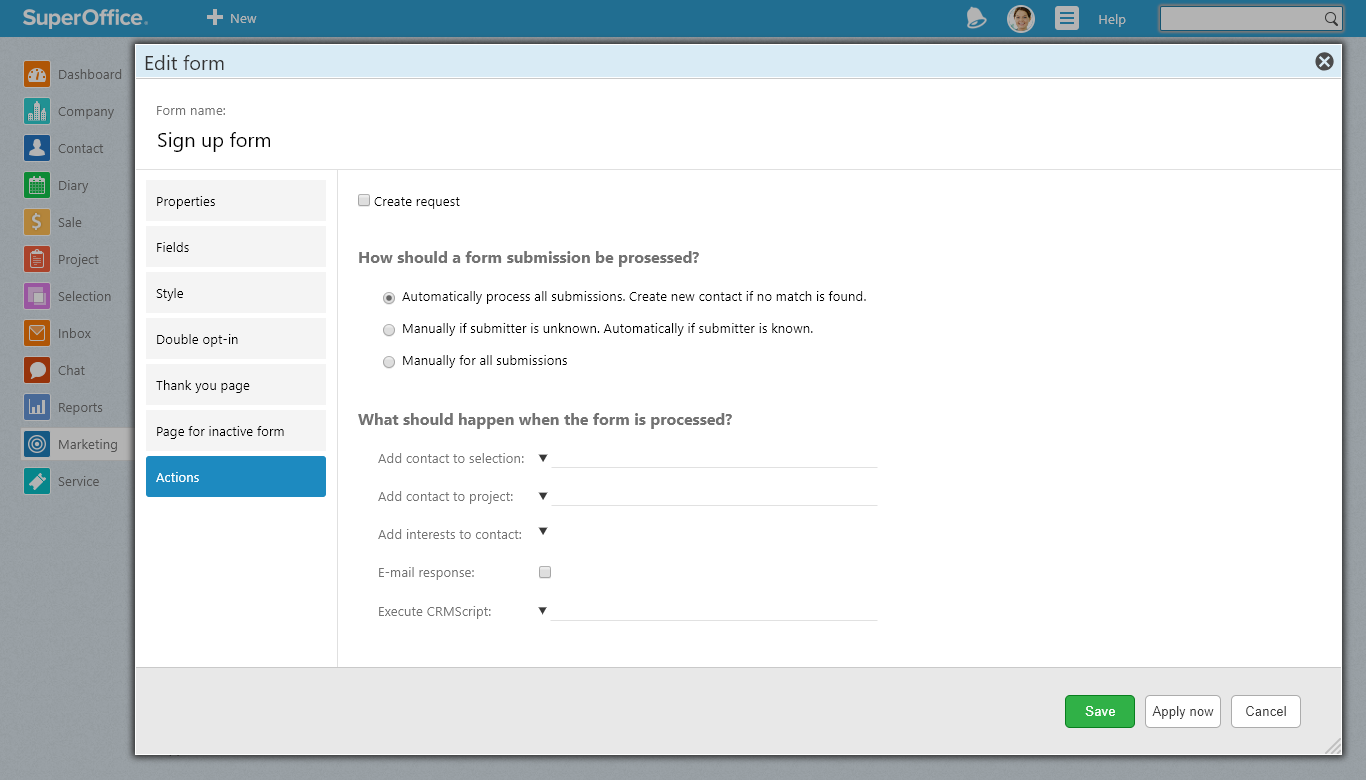
For example, a new form submission may automatically:
- create a new ticket in Service to be handled by your Customer Service team,
- add an interest to a contact, or
- add the person’s name to a selection or a project.
Making your web forms visible
Web forms in SuperOffice can be used on most websites and in your mailings as well.
There are two ways to make them visible. If you want to embed the form on your website, you’ll need to add the JavaScript to the HTML code on your website.
If you’re unable to use JavaScript on your website, you can add a URL (direct link) to your site. The same link (URL) also applies if you want to add a form to an email. When contacts click on the URL, they will be led to the form which is hosted in the SuperOffice CRM solution.
When you’re inside View Form, you will find these links under the Publish tab.
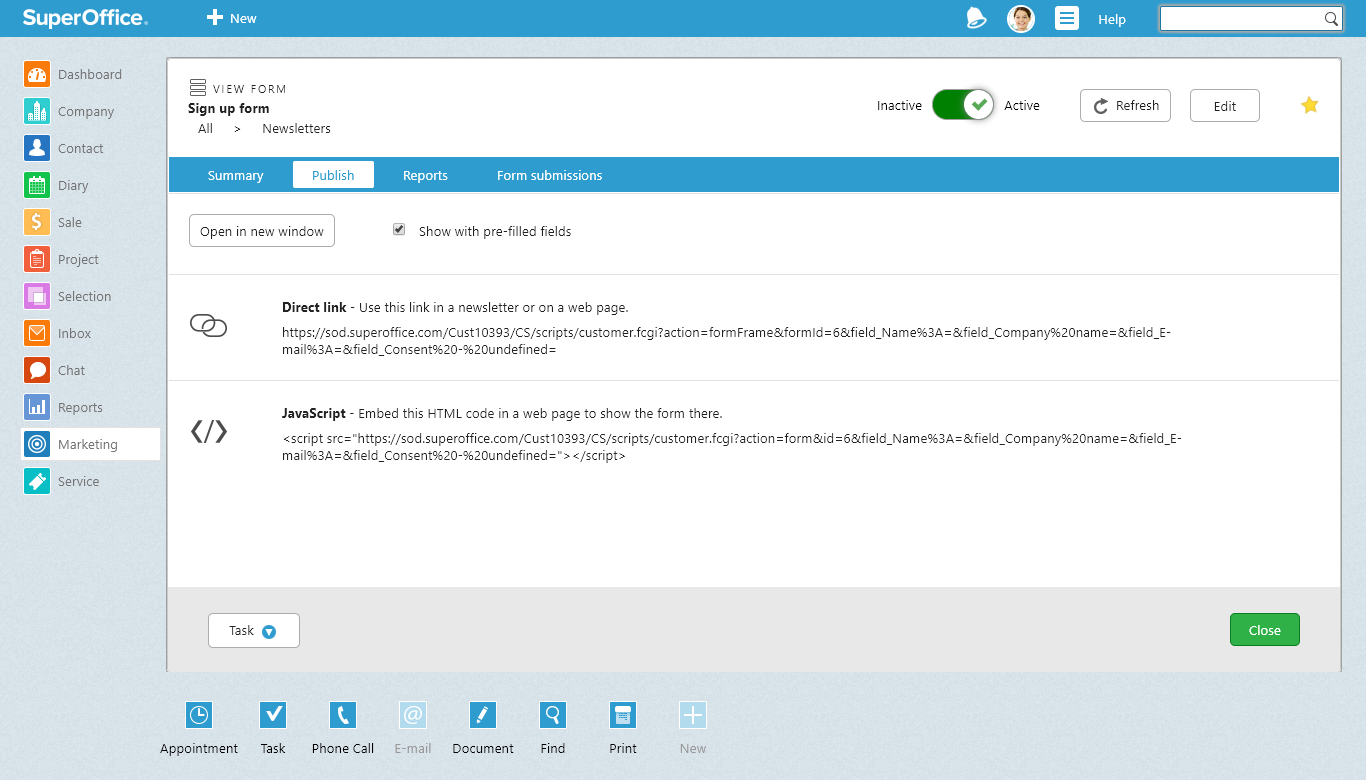
Processing web form information
Once a contact fills in a form and hits enter, it comes into SuperOffice CRM as a new form submission, which can be seen in the Form Submissions tab. Each time a new form is submitted you will receive a notification in the tab.
It’s important to decide upfront if you want this form to be handled automatically or manually.
The advantage of handling forms automatically is that it saves you time, but there is a chance that, without proper checks, you may end up having poor quality data in the system.
Handling form submissions manually adds an extra step or two, but you are ensured you have better quality data.
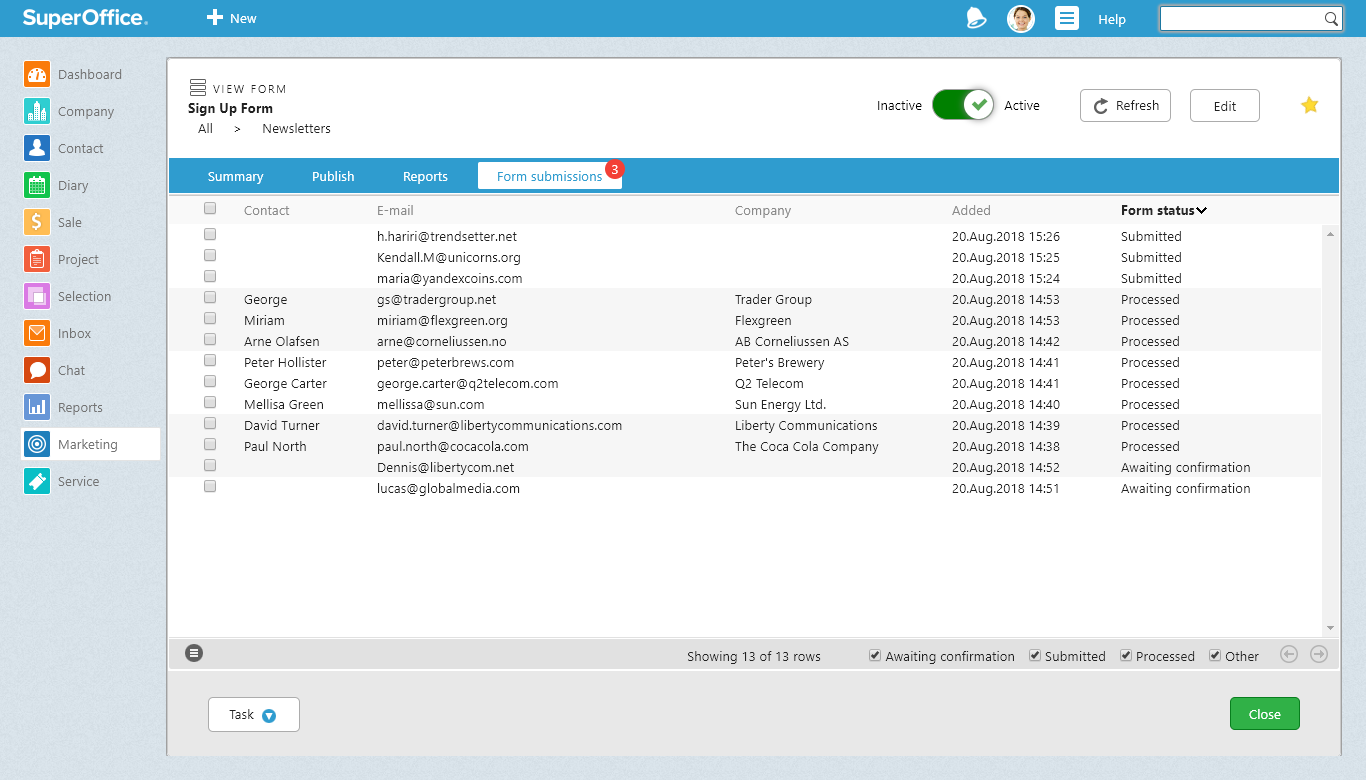
Seeing the web form results
You can see how well your forms have performed in the Summary tab.
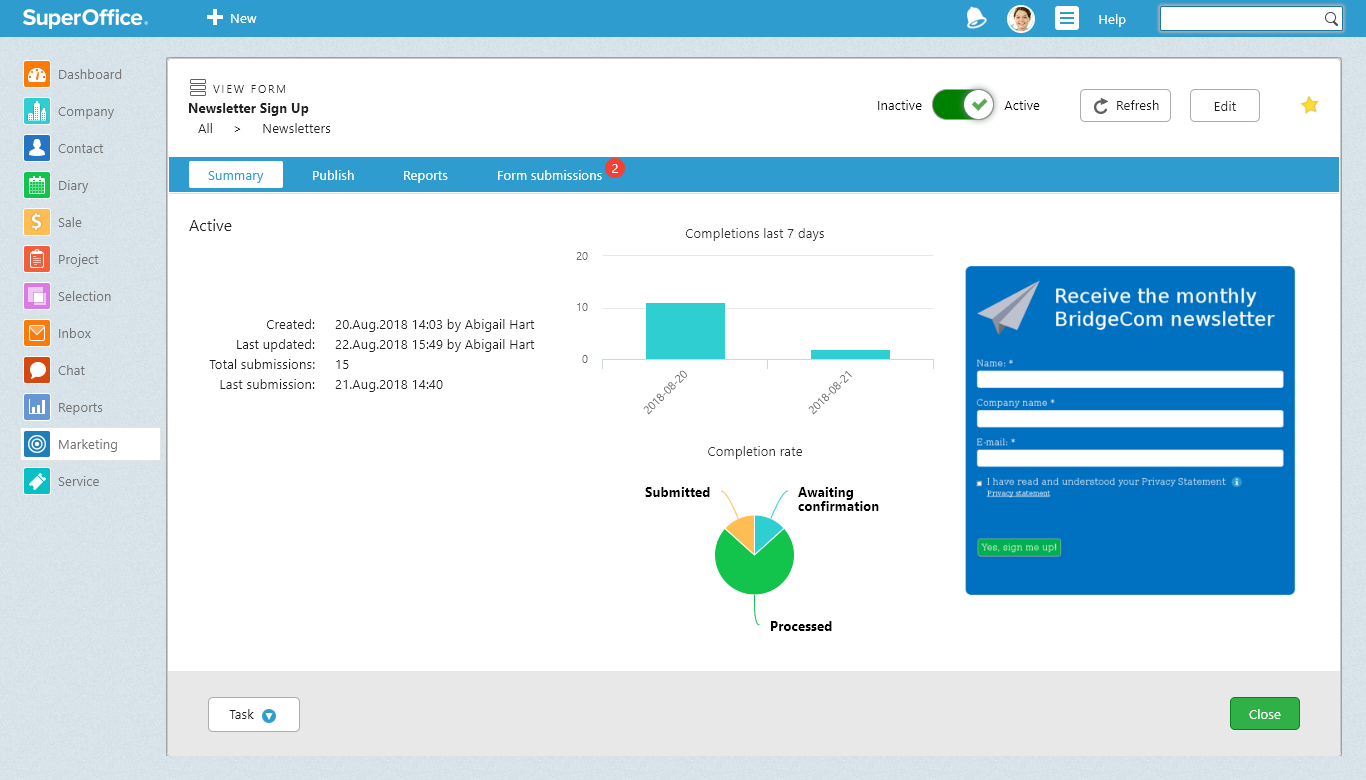
If your form contains fields that offer options in either drop-down menus, radio-buttons or in checkboxes, there’s a possibility for you to see how many people chose a certain option.
Under the Reports tab, you can find the results presented in the form of a chart that offers an easy-to-comprehend view.
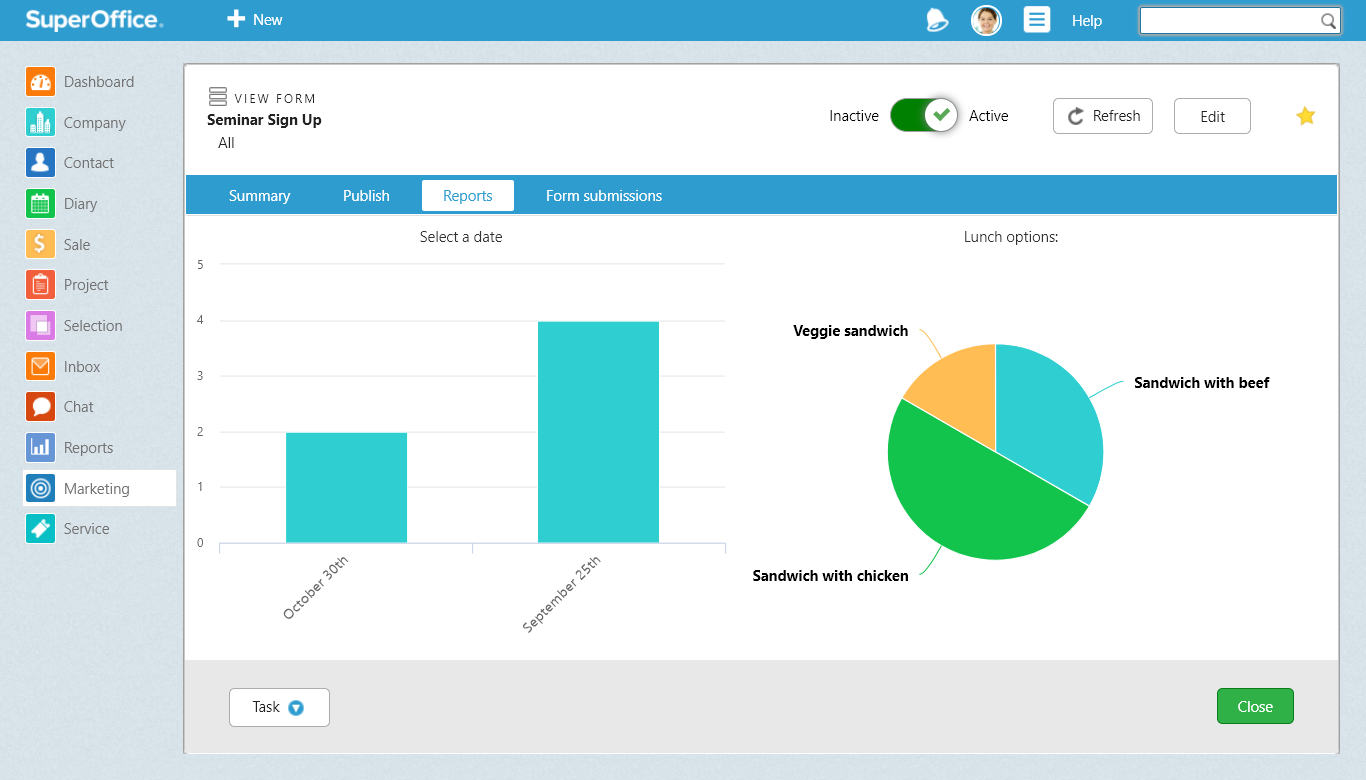
Getting started with web forms
To get started with creating new forms, please take a look at these video-tutorials:
- “How to create a basic form and add it to your web page”,
- “How to add a Thank-you page to your web form”,
- "How to use the double opt-in feature on your web form".
- "How to manually process a submitted form in SuperOffice CRM".
Pricing and availability
If you are a CRM Online user with either the Marketing or the Complete user plan, you are automatically upgraded and can start using these new features immediately and free of charge.
If you have SuperOffice CRM installed on your premises or are using an earlier version of SuperOffice CRM, you’ll need to upgrade to version 8.4, in order to get access to web forms.
Please note that there is a small additional charge based on the number of forms submitted per month from the forms you publish. For more information about pricing, please visit our website.
Please contact us if you have any questions or would like to upgrade.