In this article, we explain how you can create your own personal signature to your emails when you use the SuperOffice Inbox.
Why having an email signature is important
Most companies use a shared email signature template rather than each person making up their own. So before you start creating your personal email signature, make sure to agree on a corporate template.
In essence, an email signature needs to:
- Confirm who you are
- Announce how to get in touch with you
- Be aligned with your corporate identity
Using a corporate template for your signature helps the receiver trust that you are representing the company you say you are.
In addition, your signature is an opportunity to strengthen the impression of you and your company. For example, you may want to attract attention to something your company does uniquely, a current promotion, event or similar. It's no longer just a signature but a marketing channel for your company.
Elements of a good email signature
Here are some typical elements of a good email signature:
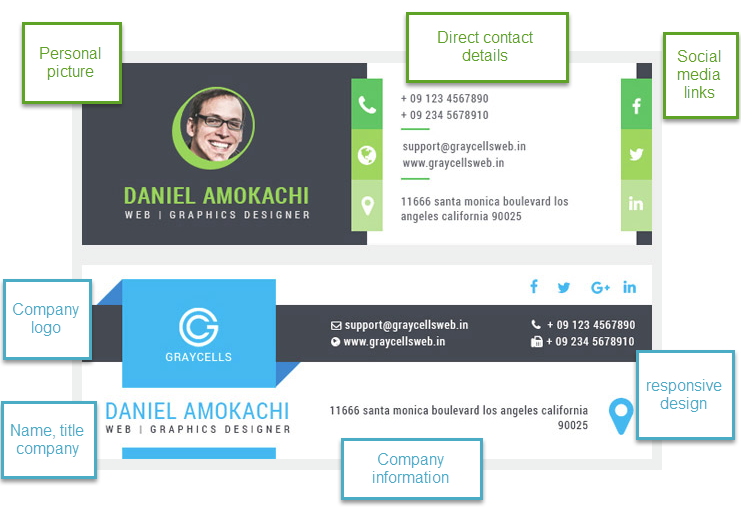
- Your name, title, and company
- Contact information. It's common to add your telephone number, mobile number, website, and the company address. It’s okay to include your email address although it isn’t strictly necessary.
- Social links. When social media is an important part of your job, you can add the social media platforms where you are active. Choose your professional social media accounts to link to rather than your personal ones. LinkedIn is a good example.
- Company logo
- Photo of the sender. This can help the reader put your face to your name. If you use a photo in your email signature it needs to be a professional image. Try to avoid using selfies or obvious crops from other photos as they can get blurred and lose quality.
- Legal requirements. Some countries have specific legal requirements that all business communications must meet. Check with your attorney to see if the country where your business is located has specific laws governing email signatures.
- Confidentiality statement. Many companies require that you include this statement with each corporate email.
How many or few of these elements to include is of course up to you. The email signature editor in SuperOffice lets you do most things to make it personal to your company.
How to create your personal email signature
Once you know what your corporate email signature should look like, it’s time to create it to SuperOffice.
Here’s how you can create your personal signature in 3 easy steps:
1. Edit your signature variables
Make sure you are logged into SuperOffice. Then open the Personal Setting menu, and click Edit personal e-mail signature.
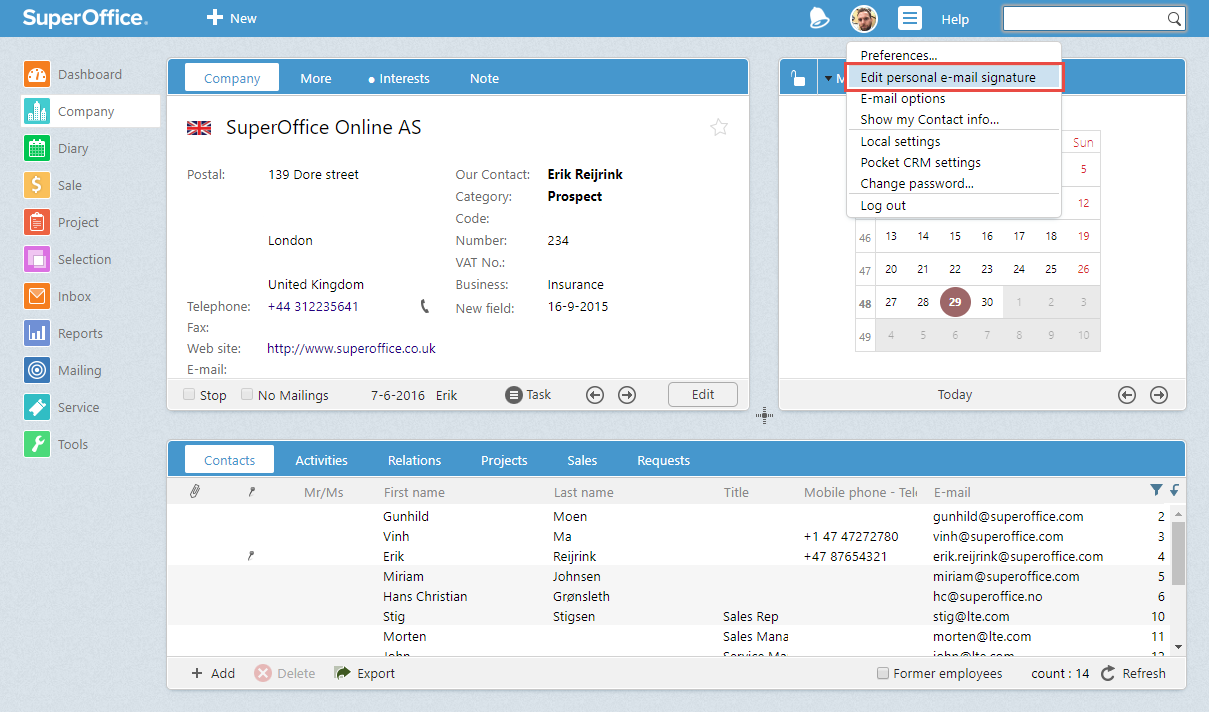
The Edit personal e-mail signature dialog will open up and it looks like this:
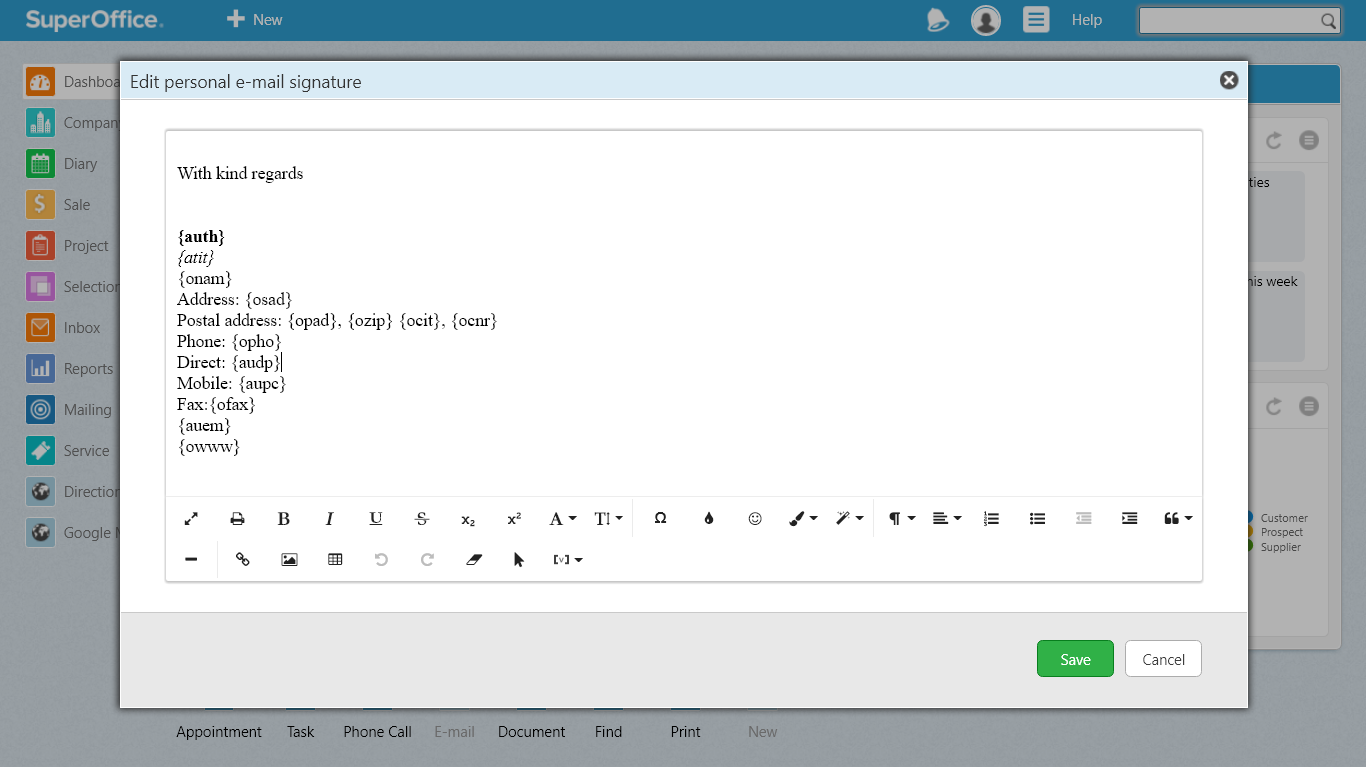
The standard template from SuperOffice already contains variables for your name, company name, address, phone numbers, fax number, your email address, and website address. These variables fetch the information registered on your company and contact card in SuperOffice so if your details change, you only have to update it one place.
You can, of course, delete any of these or you may want to add new information to match your corporate template. When you want to add information, you can, of course, type it directly in yourself. But you can also add information by using any of the standard variables available to you.
2. Choose your font
Next, you should select a Font to use in your signature.
You can choose from Arial, Georgia, Impact, Tahoma, Times New Roman, or Verdana.
We know, there are thousands of possible fonts out there, but quite often they require the receiver to have purchased the same font to see it. So by choosing one of these standard fonts, you know for sure that your signature will look the same in your recipient's inbox as it looked when you were writing it.
3. Add links and images
You can use the image button to upload images, or you can simply drag and drop them into your email signature. For example, you can add your company logo or your personal picture.
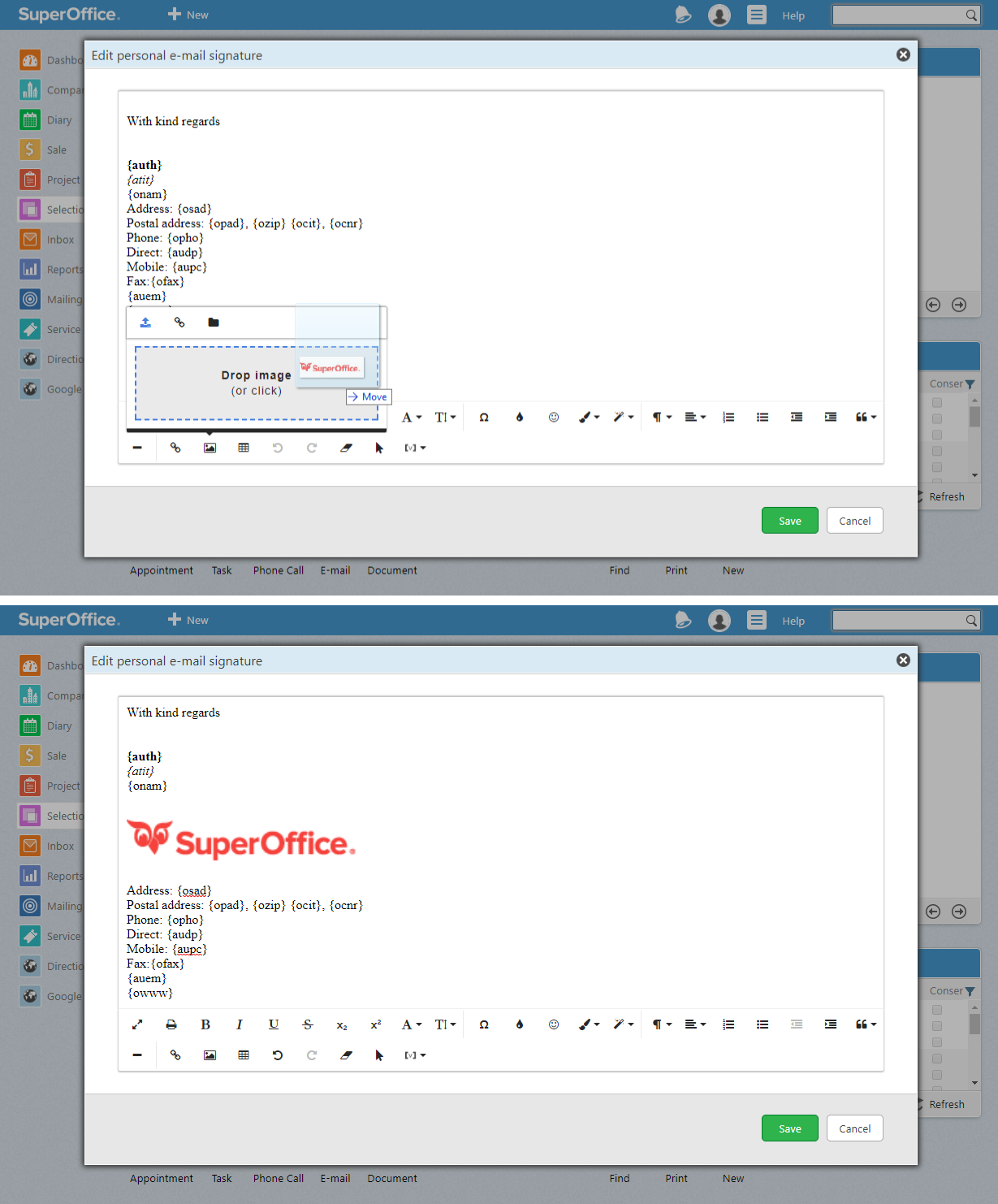
Tip: Add the logos of the social media links you wish to use and add the link to the image. That way your recipients can click the icon to reach your social media.
When you click the link icon you can add the social media links or any other website you wish to add to your email signature.
When you are happy and satisfied with the result, click Save and you’re new email signature is ready to be used.
Make sure to send an email with a link to this article to all your colleagues, so they can use your signature as an example and update their own email signature as well!