After weeks in lockdown, many of us are once again heading back to the office. But while we still battle with the spread of Covid-19, our return must be handled in a more controlled way.
In most countries, new guidelines require employers to make sure that staff are able to stick to two-meter distances at all times.
Since many of our offices are set up as open landscapes, with clusters of desks often huddled together for different teams, this is a very real challenge for a lot of us.
For most companies, the reality is that not everyone can be in at the same time – meaning teams and departments that sit close together need to co-ordinate attendance rotation on a daily basis.
This can quickly become a cumbersome job involving numerous calls or emails back and forth and various versions of shared files floating around. More importantly, getting it wrong, could be putting people’s health at risk.
With SuperOffice CRM you can set up a systematic way for you and your employees to stay on top of office attendance in three easy steps.
Use your CRM tool to let staff log when they will be in and let everyone have a real-time overview of who else is in at any given time. Meanwhile, collect data on how much the office is actually being used and the demand for office seats going forward.
Let’s find out how you can stay in control and keep everyone safe in 3 easy steps.
- Step 1: Monitor who is in with a new follow-up activity Work from Office
- Step 2: Create a real-time overview of those sitting closest to you with a new View
- Step 3: Use Dashboards for better office planning
Step 1: Monitor who is in with a new follow-up activity Work from Office
The SuperOffice diary is at the heart of making your CRM system work for you. The list of appointment option types that you can log can be easily tailored to suit your specific business needs.
In today’s coronavirus situation, add a Work from Office option that will let all your users log the days in which they plan to be in the office and for how long.
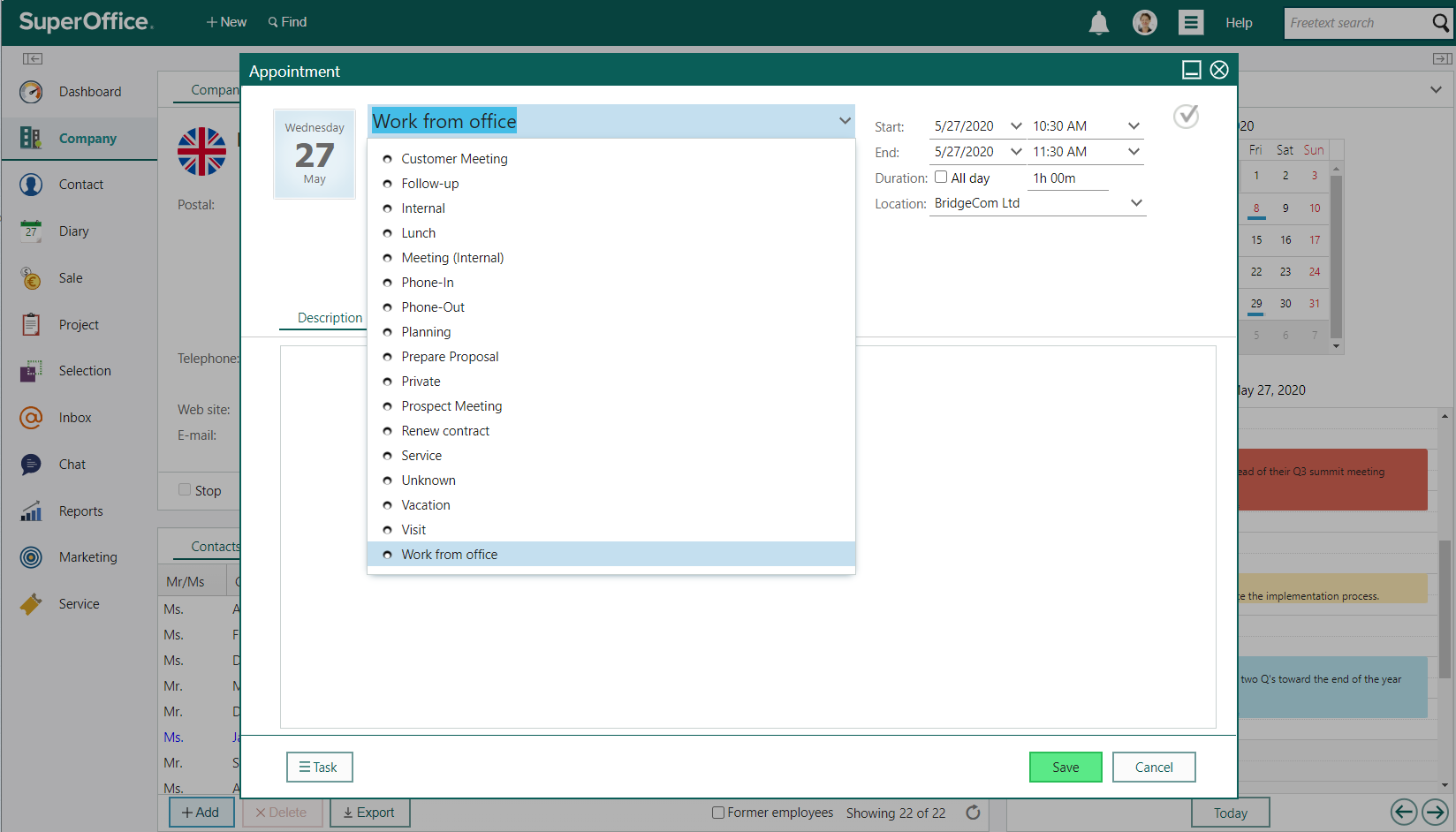 Create a new activity option "Work from Office" so everyone can log when they plan to come in.
Create a new activity option "Work from Office" so everyone can log when they plan to come in.
- How to create a new appointment option
-
iFrame: Help Add list itemTip: When creating a new appointment type, you will have the option to set default settings of Busy or Free. Select the Free option. This way there will not be a conflict if others try to book time with you.
-
Step 2: Create a real-time overview of those sitting closest to you with a new View
SuperOffice Views are an excellent way to get an instant overview of a selection of users or resources in your organization.
Views can be used to see the schedule of a collection of users, side by side, on the screen, at the same time. For example, a View of all the meeting rooms in your organization would let you see straight away which ones are booked up and which ones are free.
During these times of restriction and distancing, use SuperOffice Views to create groups of those sitting closest together. Give your staff a real-time overview of who is in and when, so that they can assess if it is safe for them to come in. Allow for more effective planning without the need to make numerous calls or update spreadsheets and files.
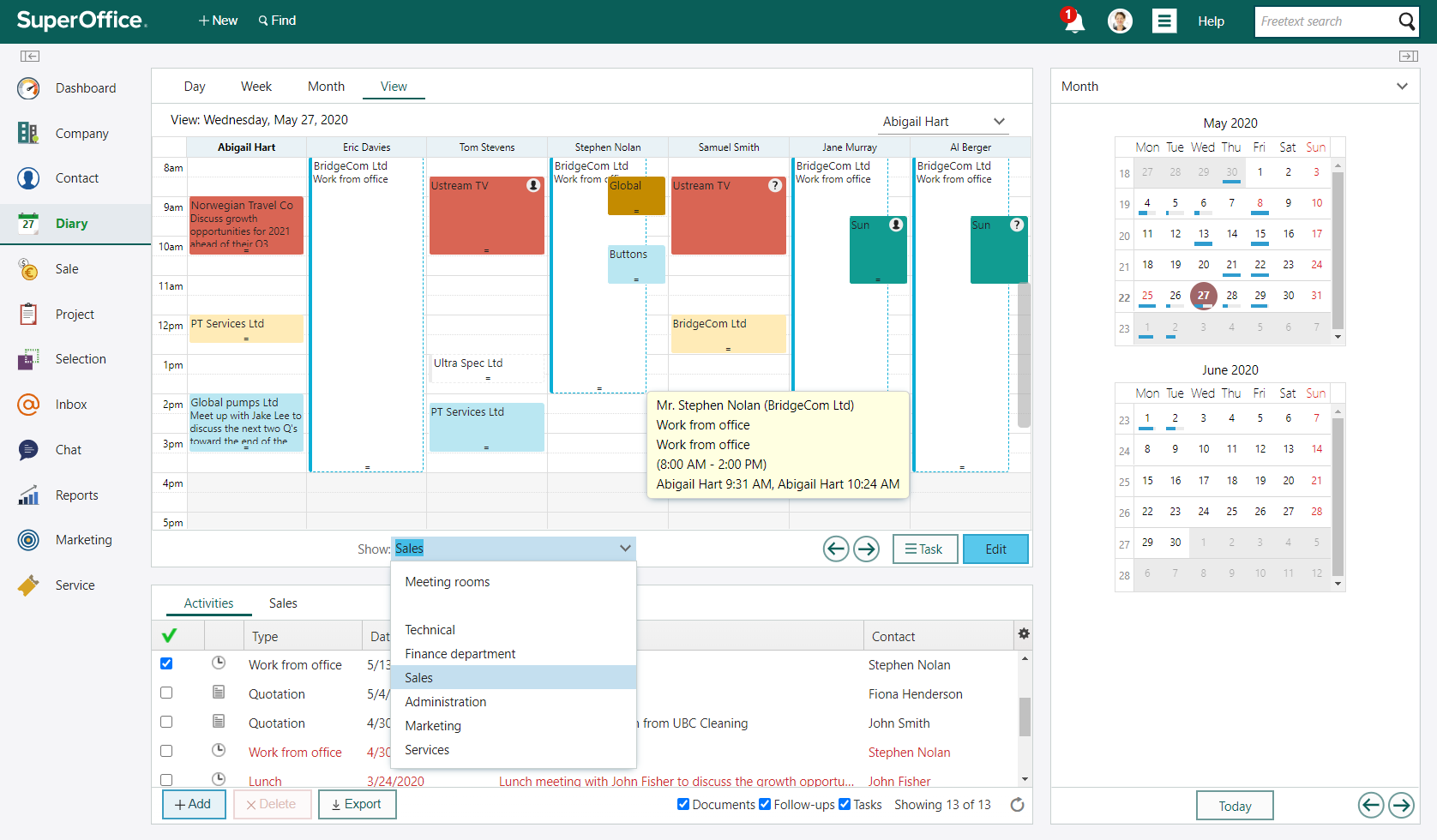 Create a View of those sitting closest to you to quickly and easily see if there is room for more.
Create a View of those sitting closest to you to quickly and easily see if there is room for more.
- How to create a group View
-
iFrame: Help Create group view
-
Step 3: Use Dashboards for better office planning
Working from home is not a new phenomenon, but the overnight shift that saw EVERYBODY (who can) working from home is.
While some of us are yearning to get back to the old norm of working in an office specifically designated for work (away from our spouses, children, and refrigerators), others are discovering that a home office actually suits them quite well.
Then there will be those that may not feel completely comfortable heading back straight away. For example, if their journey into work includes a long time spent on crowded public transport, or if they have members of family that are in higher risk groups.
Therefore, there will be different patterns across offices as to when staff can head back and at what frequency and volume.
At the same time, companies must be aware of how many employees are generally in the office to ensure they have the necessary processes in place and follow safety regulations.
SuperOffice Dashboards are designed to give insight of your CRM data in a way that allows you to have a more holistic view and make more strategic decisions. Dashboards are a great way of reviewing specific data to look for trends over a period of time.
Create a new Dashboard that illustrates the Work from Office data, so you can review exactly how many people have been into the office over longer periods of time. Does the data show a continued decline in the need for office space or seating? Or maybe it shows that staff are slowly heading back?
Use the Dashboard to stay informed of the changing needs of your organization and plan more effectively.
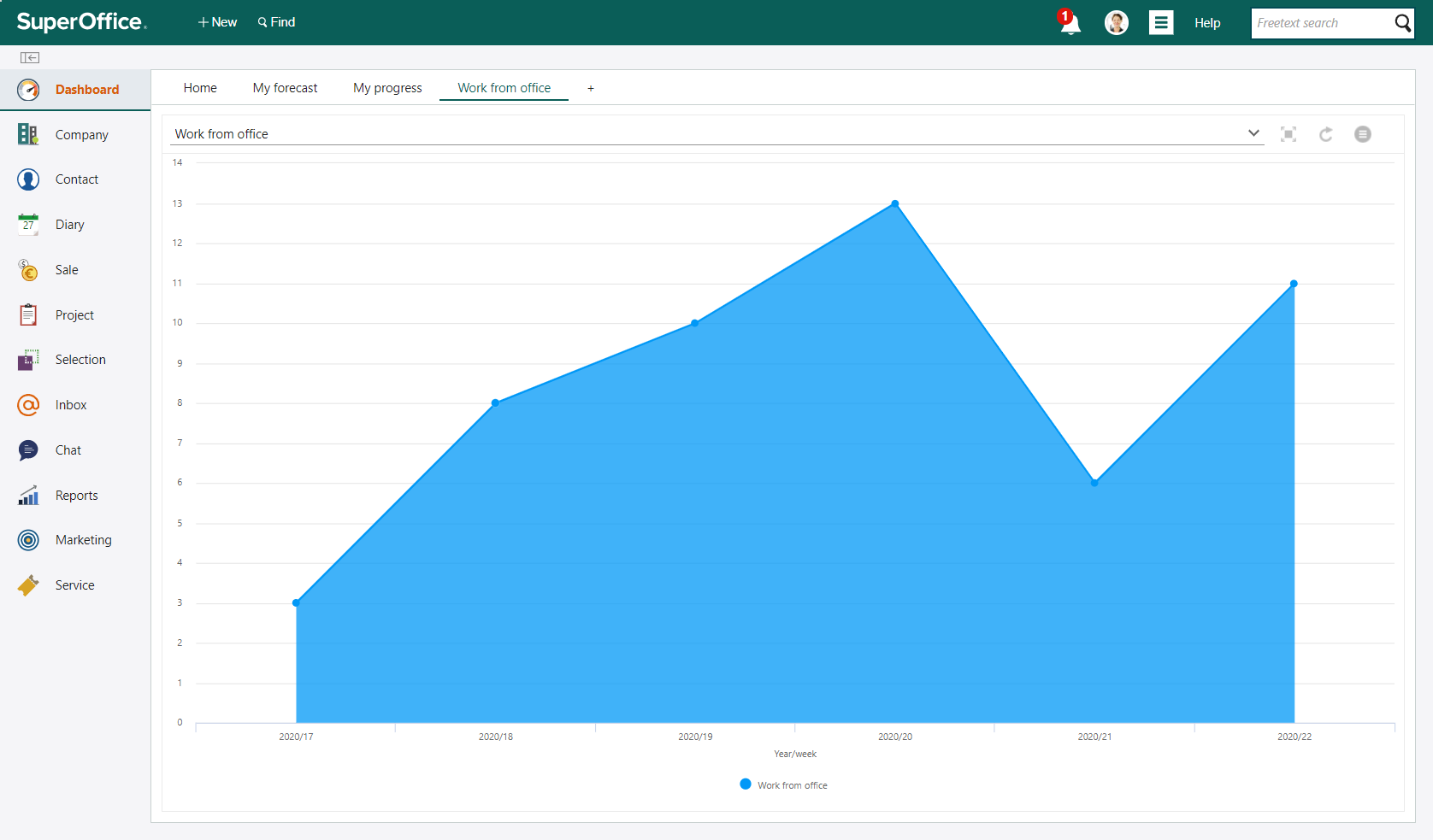
Use Dashboards to see the changes in demand for office space in your organization.
- How to get create a Work from Office Dashboard
-
In order to get a visual overview of the Work from Office activity, you need to first create a SuperOffice Selection and then view this selection in a new Dashboard. Follow the simple steps below:
Create a selection:
- Click New on the Top bar and select Selection or open the Selection screen and click the New button on the toolbar. An empty selection card will open.
- Type the name of the new selection where Selection name appears in red. This field is mandatory.
- In the Selection of field, choose Follow-ups.
- In the Selection field, select Dynamic to create a dynamic selection.
- Click the arrow next to the Visible for field to display a list allowing you to choose whether the selection will be visible to everyone, private (i.e. only visible to the person defined as owner) or visible to everyone in the user group that the owner belongs to.
- When you have finished defining the core data for the selection, click Save to save.
- Click the Add button below the criteria list to add search criteria. The Add/edit criteria dialog will then appear, where you can add the search criteria you want.
- In the Field space, select Follow-ups, followed by Type. A display list of options will appear, select Work from Office (or whatever you have called this option in your CRM). Click Save.
Learn more about SuperOffice Selections
View in Dashboards:
- In the Dashboards module, you can add a new tile that will show you the Work from Office data in a visual format.
- Go to Dashboards and click New Dashboard. A new dashboard card will appear. Give your dashboard a name and select the number of tiles you want visible from the different layout options.
- In the new dashboard, in the field no tile-please select, select Activity. A list of all saved activity selections will appear. Choose the Work from Home selection that you have saved earlier.
- Your data will appear in the tile showing the number of logged activities on the y axis and the date on the x axis. You can drill into the data by clicking on any of the data points in the chart – this will show you the source data and exactly who was in on those days.
-
