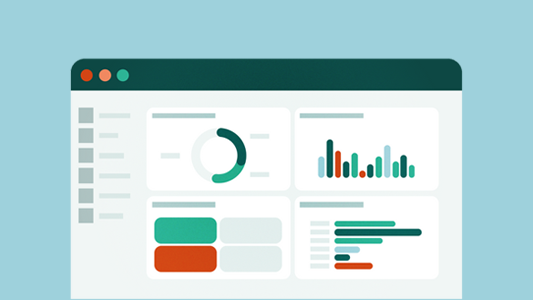Key highlights
- Chatting using SuperOffice
- Setting your status
- Identifying website visitors in SuperOffice
- Accessing chat conversations
- Transferring a chat conversation to a colleague
- Turning chats into Service requests
- Using the chat dashboard
- Optimizing resources to support chat
- Configuring and setting up SuperOffice Chat
Chatting using SuperOffice
You now have access to Chat inside your SuperOffice solution, so you can communicate, or chat, with the people that visit your website. If you are a chat agent, you will have the Chat button available in left side of the navigator in SuperOffice. To access your chat conversations you click on this button to open Chat.
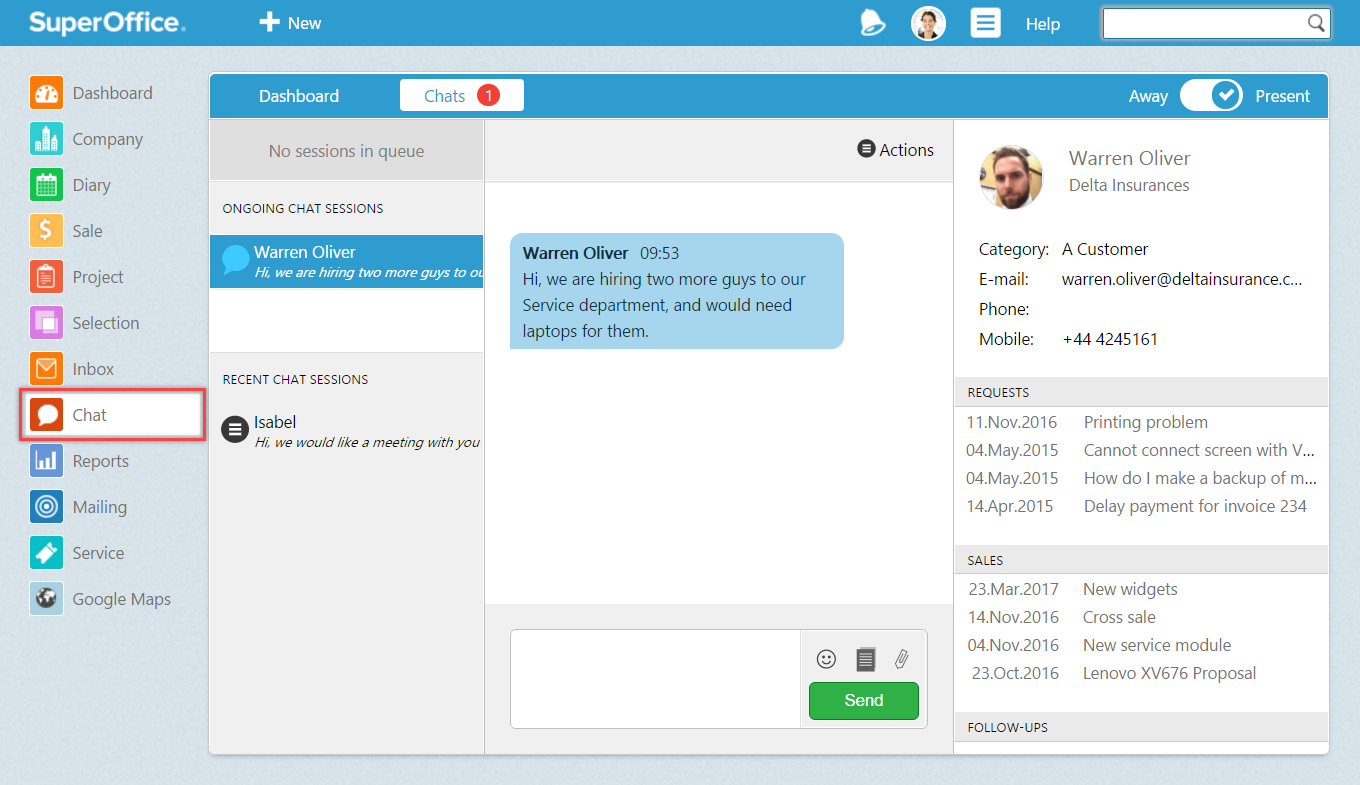
Setting your status
In the Chats tab, you will be able to see all ongoing chats you have at the moment, any new chats waiting to be answered, or new replies to ongoing chats. To be able to answer chats, you need to set your status from Away to Present. If you are just getting started, simply click Get next to start your first chat.

Your active chat is displayed in the middle of the screen where you can see what the customer is saying as well as your response. If the person you are chatting with has been identified as someone in your CRM database, you will see relevant details about this person in the column on the right-hand side. This includes recent requests, sales, and follow-ups that can aid you to assist better during this conversation.

Identifying website visitors in SuperOffice
To be able to identify who the visitor is inside SuperOffice, you can use a pre-chat form that asks the visitor to enter some information about himself. Equally, if the person is unknown, this is where you can easily add his details to your CRM database, with the customer's permission, of course.
On the left-hand side, you can switch between ongoing chats, when you have more than one active chat session. Whenever you get a new message or a new incoming chat, SuperOffice will notify you so that you can continue or begin chatting.
Accessing chat conversations
When you have completed a chat conversation, it will automatically be saved in SuperOffice. This allows you to understand if the customer struggles with the same issue repeatedly so that you can offer better assistance, but also allows for everyone in the company to access relevant dialogues with customers, prospects, and suppliers because it is part of the relations history.
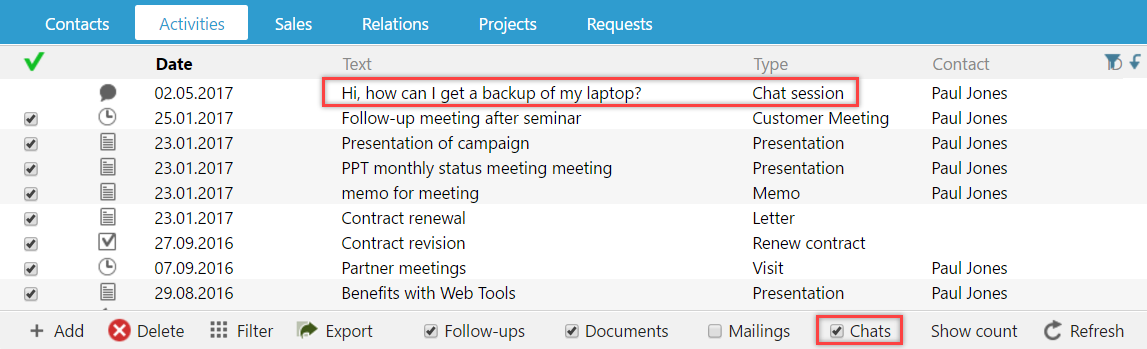
Transferring a chat conversation to a colleague
If you ever find yourself in the position where you are not able to answer the customer's question, don’t worry. You can transfer the chat to another colleague that is able to solve the customer's problem.
You simply transfer the chat through the Actions menu. Your colleague will be able to read the conversation up to this point and continue where you left off. This means the customer doesn’t have to explain their problem again, and their problem is solved instantly.

Turning chats into Service requests
Provided that someone on the team has the Service or Complete user plan, you also have the opportunity to turn a chat conversation into a Request. This lets you handle the chat in a more traditional way as you would an email request, and the customer also has the possibility to track his request.
Website visitors can also submit requests via the off-line chat form when you are not available to chat. Your visitor will get an auto-reply mail and be contacted by you when your agent is able to follow-up.
Please contact us about SuperOffice Service if you don't have it and would like to learn more.
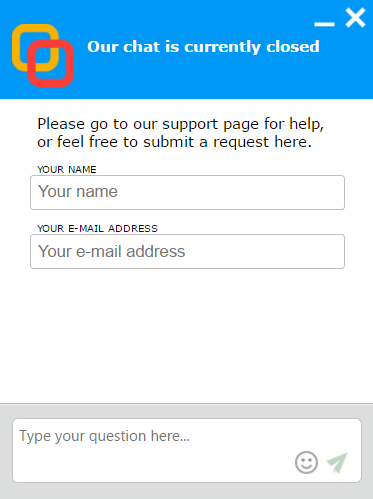
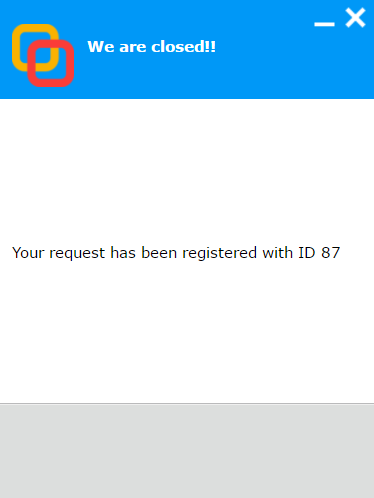
Using the chat dashboard
The chat dashboard provides you with a full overview of all incoming chats and ongoing chats, across all chat agents, and per chat channel.
If you have more than one chat channel defined, you can easily see what chats are ongoing today by selecting the channel you want to view or if you choose to see “ALL” which is the default view.
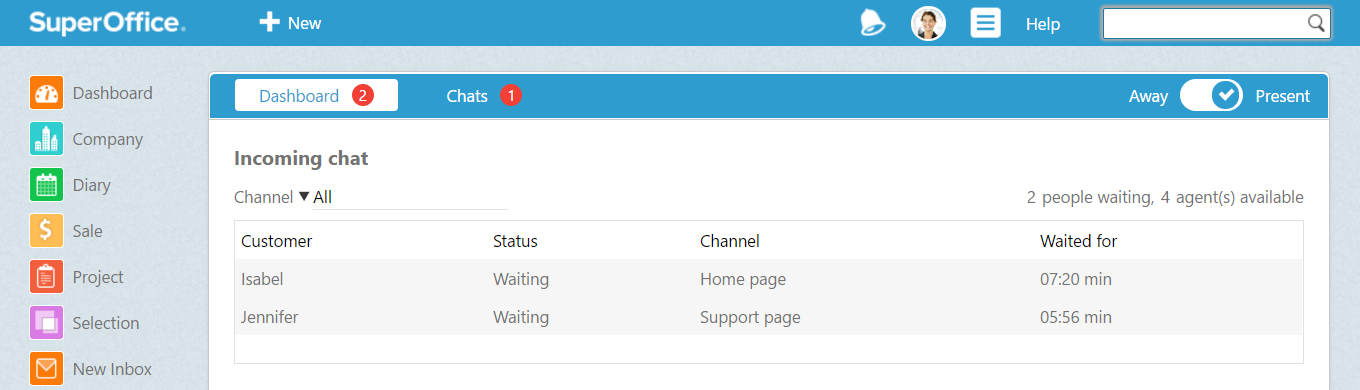
In this view, you can also see if there are people waiting to chat with you and if you have resources available. This is helpful if you are a manager responsible for ensuring that you are serving your customers according to your defined rules and goals.
Optimizing resources to support chat
You will also be able to see your chat traffic for today. This view enables you to see what time of day is most busy and enable you as a manager and as an individual chat agent to plan better to meet the demand. For example, if you consistently see a peak in the afternoon, you probably want to route additional chat agents to be available at that time.

Today's numbers will give you an overview of your chats most important KPI's, such as the average waiting time and the maximum waiting time. These numbers will help you understand and determine how well you are meeting your customers demands and expectations.
Finally, and to make this a bit of fun, you can celebrate the team member who managed to answer the most chats as the Chat hero of today.
Configuring and setting up SuperOffice Chat
In order to start using Chat, you'll need to configure your chat channels inside Settings & Maintenance and then set up the chat widget on the webpage or webpages where you would like to use it on.
Visit Set up SuperOffice Chat for detailed instructions.
If you need additional assistance in defining and setting up Chat, please contact us or your local partner. We’re standing by and ready to help.