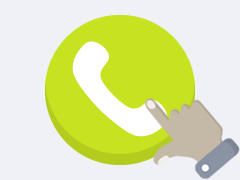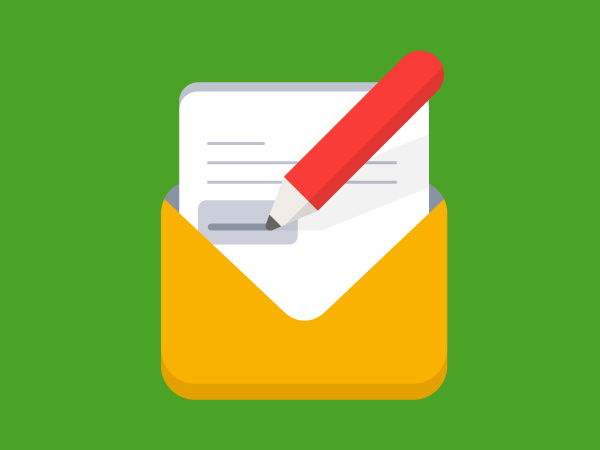#1: Drag and drop tabs in the order you prefer
When you log into SuperOffice CRM, you will see a set of tabs on a specific screen. Each screen has a different set of tabs.
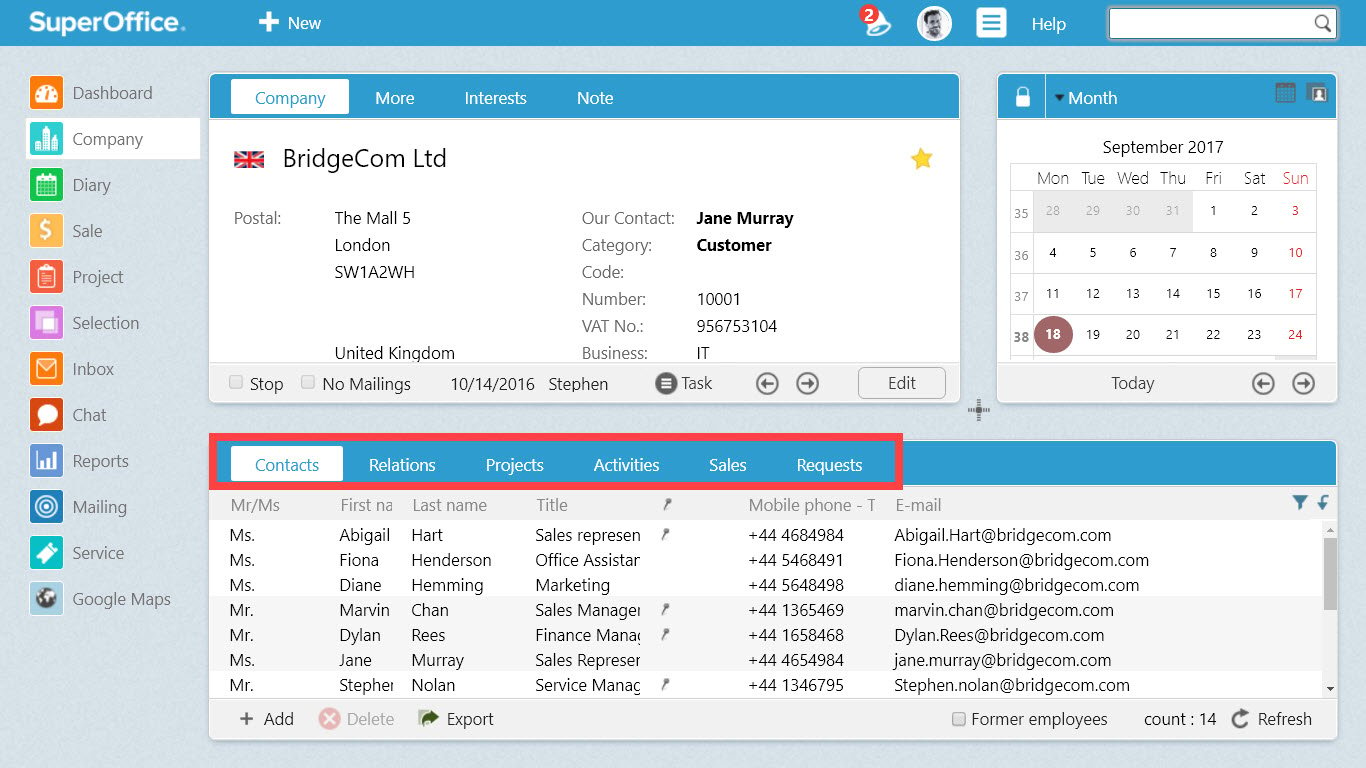
You might think that you can’t change the order of the tabs to suit your own preferences, but you can, in fact, do exactly that.
For example, when I view the Company screen, I like to see the “Contacts” tab first then the “Activities” tab. So I just click and drag the “Activities” tab in between the Contacts and Relations tab.
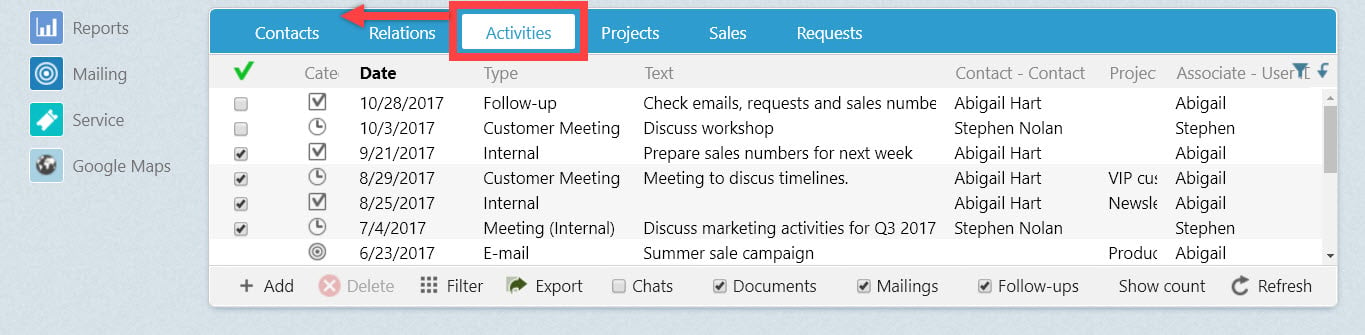
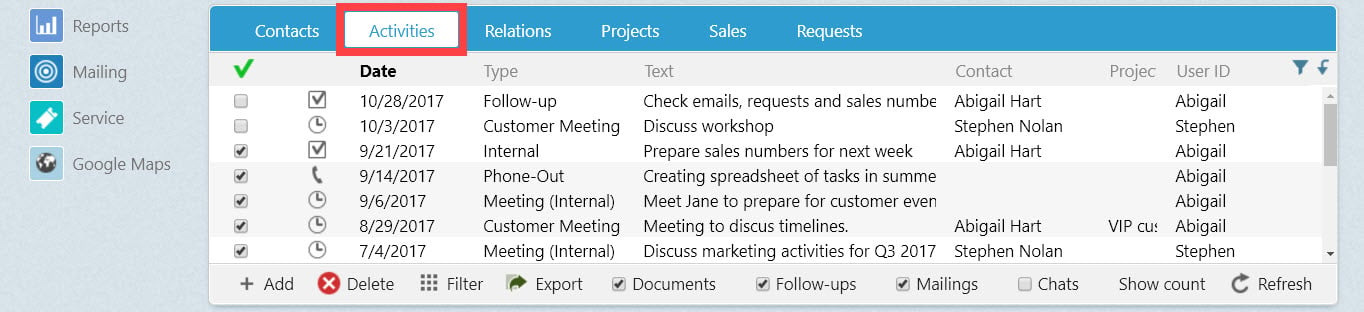
Voilà, the tab has moved position.
In contrast, when I go to the “Sale” screen, I prefer to have the “Activity” tab first, then the “Stakeholders”. Similarly, I like to have the “Activity” tab before “Project members” in Project.
Most screens in SuperOffice give you the capability of changing the order of the tabs.
Don’t worry about permanently messing something up. You can always move the tabs back to where they were if you change your mind.
#2: Drag and drop documents into SuperOffice CRM
There are times when you want to add documents that you already have created and stored on your computer into SuperOffice. Uploading such a document is not as straightforward as creating a new document from a template. In fact, it can include as many as 6 clicks or more:
- New
- Document
- Upload file
- Find the file
- Open
- and Create
By using “drag and drop” functionality, however, you can half this number.
Just click the New button, and choose a document from the drop-down menu. Then drag and drop documents from your computer into the document dialog.
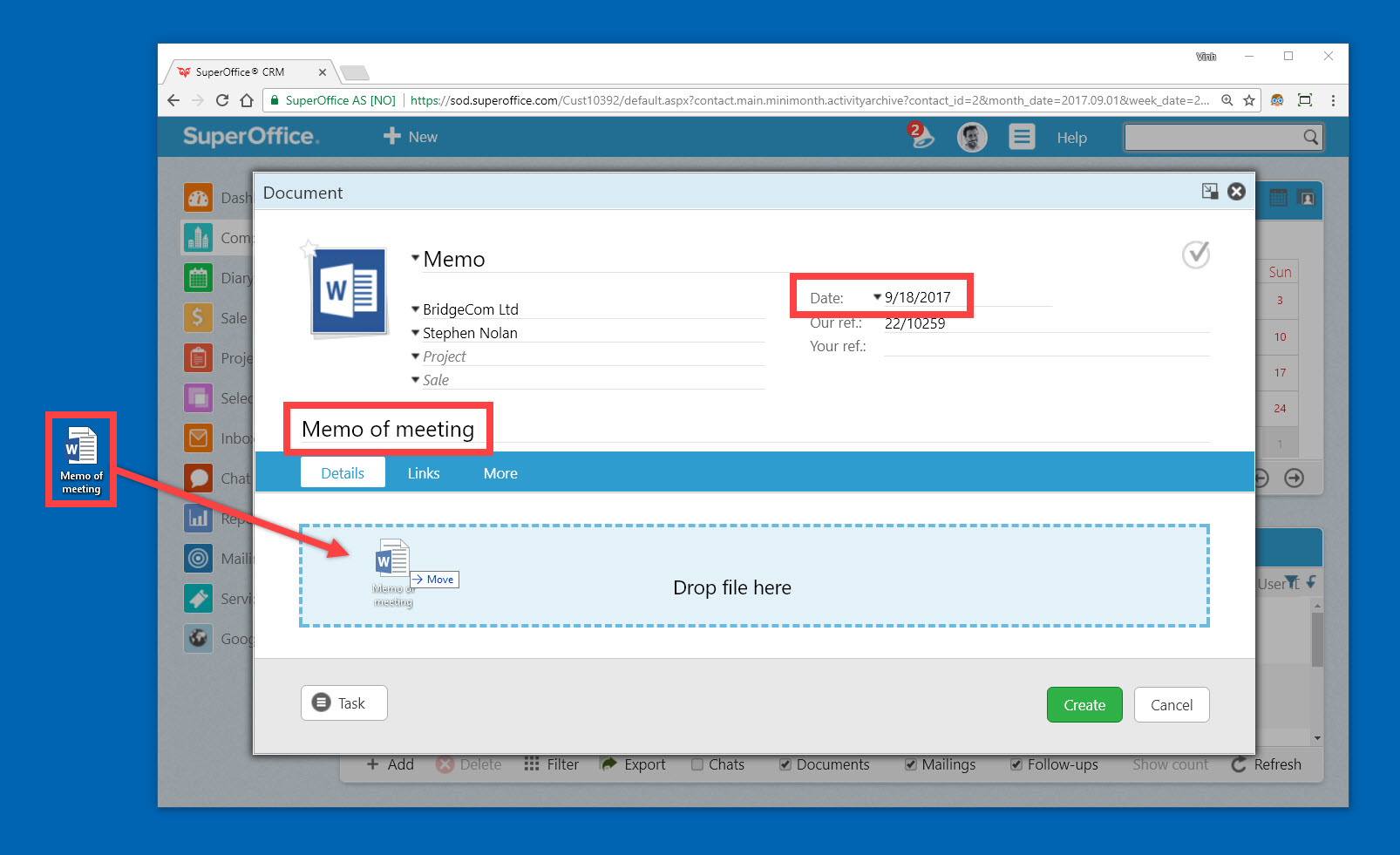
SuperOffice CRM will automatically use your file name in the Subject field and the date of creation for the date of your document.
You can override and change that, but if you don’t need to change anything, all you have to do after this is to click “Create”.
This makes it easy to add new documents from your computer into SuperOffice.
#3: Use Drag and drop to quickly reschedule a task or an appointment
Rescheduling a task or an appointment should be easy, and it is.
The old way to reschedule a task or appointment was to open the task or appointment dialog, then changing the date and time, and pressing “Save”.
With Drag and drop (the new way) however, you can simply click on the appointment you wish to reschedule and then drag and drop it on the new day and time you prefer.
When you release your mouse, the task or appointment is rescheduled.
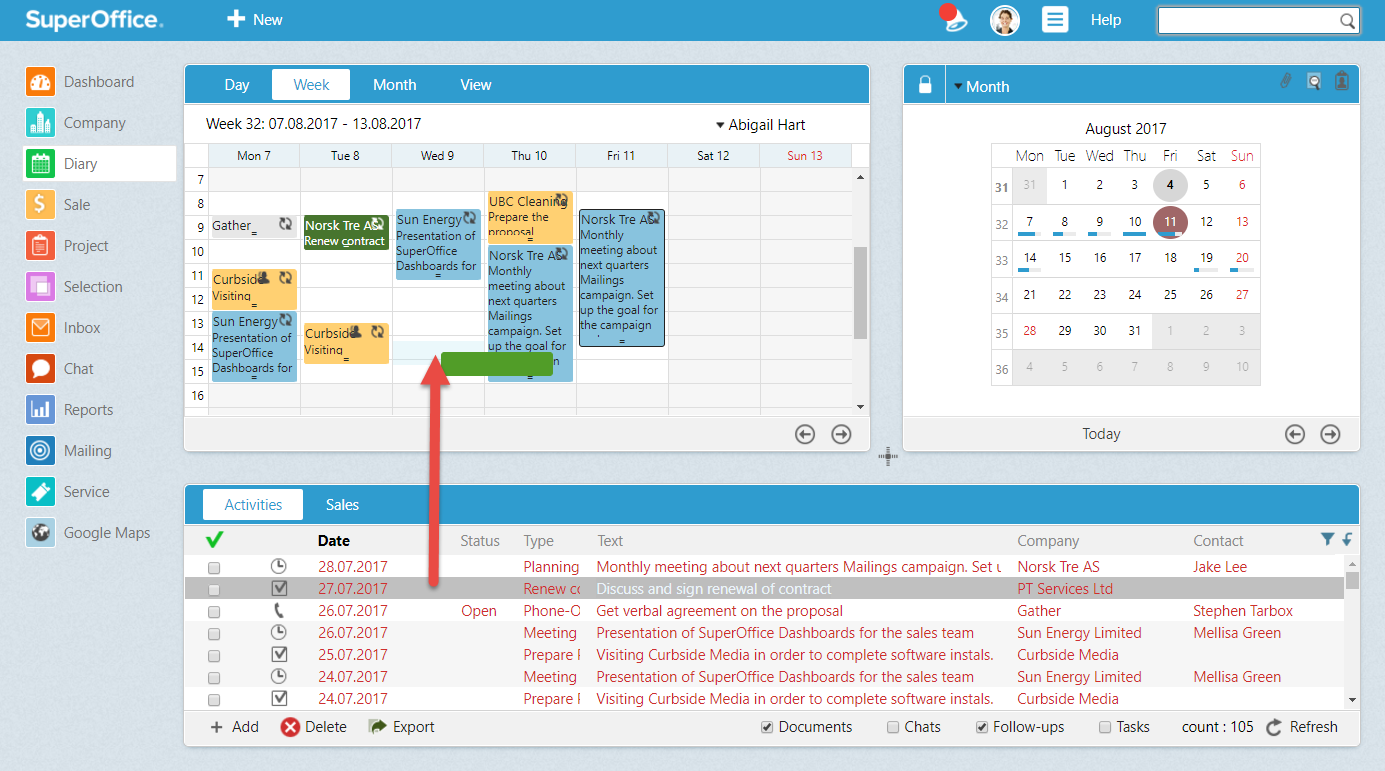
You can drag and drop appointments from both your diary and your to-do list.
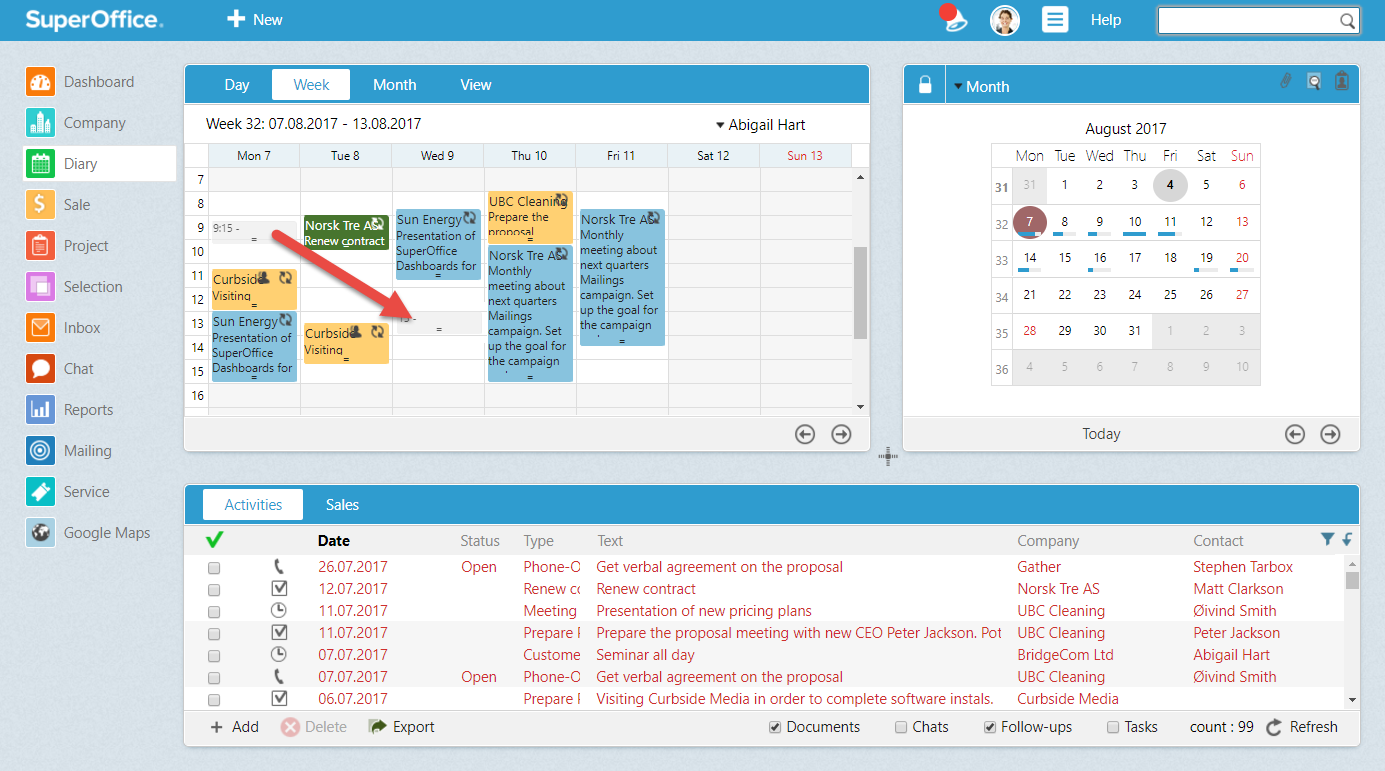
Pro tip: If you want to move your task to a new date but without changing the time of your task, you can click on the activity and drop it on a new date in the month calendar inside the mini card on the right-hand side. This will give it the task the new date but keep the same time of the day.

What are your favorite shortcuts?
Shortcuts are a great way to save time and be even more productive.
Which drag and drop shortcuts do you like best? Leave a comment and share it!
Next time, we’ll focus on smart ways to find and use your CRM data. In the meantime, give these “drag and drop “shortcuts a try and let us know what you think.